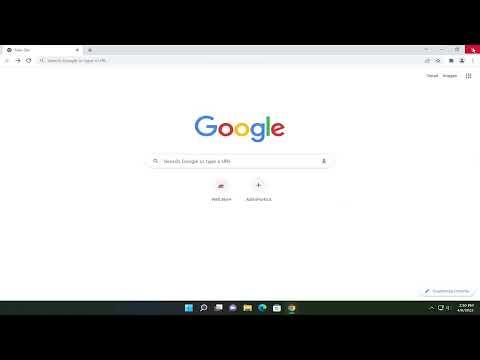I recently found myself in need of a bit more screen real estate on Google Chrome. The side panel button, which had appeared on my browser recently, was taking up valuable space that I could use for my web browsing. After a bit of searching, I figured out how to hide this button and thought I’d share the process with others who might be in the same boat.First off, I should mention that the side panel button in Google Chrome is part of the browser’s user interface designed to provide quick access to various tools and features. It usually shows up as a small, easily accessible button on the side of the browser window. While this feature can be handy, it wasn’t something I needed constantly and, to be honest, it was a bit of a distraction.My journey to hide the side panel button began with a straightforward approach: checking the Chrome settings. I clicked on the three vertical dots in the top-right corner of the browser to open the menu. From there, I navigated to the “Settings” option. Chrome’s settings menu is quite comprehensive, and it took me a few moments to figure out where exactly I needed to go. I scrolled through the options and came across a section dedicated to appearance and interface customization. Unfortunately, despite a thorough search, I didn’t find a direct option to hide the side panel button in this area.Realizing that the settings menu wasn’t going to offer a straightforward solution, I decided to look into Chrome’s extensions and add-ons. I headed over to the Chrome Web Store, which is home to countless extensions designed to enhance and tweak Chrome’s functionality. I searched for terms like “hide side panel” and “customize Chrome UI” to see if there were any extensions that could help me out.My search yielded a few results, but many of them were either not up-to-date or didn’t address my specific issue. However, I stumbled upon a highly rated extension called “Hide UI Elements.” This extension seemed promising as it offered a range of customization options for hiding various parts of the Chrome interface. After installing it, I explored its settings to see if it included an option to hide the side panel button. To my disappointment, it didn’t specifically mention the side panel button, but it did offer a feature to hide custom elements via CSS.That led me to a different approach. I decided to use custom CSS to hide the side panel button manually. For this, I needed to use another extension called “Stylus,” which allows users to apply custom stylesheets to their browser. I installed Stylus and created a new style for Google Chrome.I wrote a custom CSS rule to target the side panel button. After a bit of experimentation, I found the right CSS selector that targeted the button specifically. I added the rule to the Stylus extension:cssCopy code/* Hide side panel button in Google Chrome */
#side-panel-button {
display: none !important;
}
I saved the style and refreshed my Chrome browser. Voila! The side panel button was now hidden from view. It felt great to have that extra bit of screen space and a less cluttered browser interface.While this method worked for me, I understand that not everyone might be comfortable using custom CSS or extensions. For those who prefer a more straightforward approach, I recommend keeping an eye on Chrome’s updates and settings. Google frequently updates Chrome and sometimes introduces new features or settings that might make it easier to customize the browser interface in the future.Additionally, checking out forums or communities dedicated to Chrome extensions and customizations can be a great way to find new tools or methods for tweaking your browser. These communities often share tips and tricks that might not be immediately obvious through official documentation or standard settings.Overall, hiding the side panel button on Google Chrome required a bit of creativity and exploration, but it was definitely worth it for the improved browsing experience. If you find yourself in a similar situation, I hope this guide helps you achieve a cleaner and more efficient workspace on your browser.I recently faced the challenge of hiding the side panel button in Google Chrome, and it was a bit more intricate than I initially expected. Google Chrome, like many other modern browsers, frequently updates and adds new features, which often includes new buttons or panels. These features, while designed to enhance usability, sometimes don’t fit everyone’s preferences or workflows. In my case, I found that the side panel button was just a bit too much clutter for my liking, so I decided to figure out how to hide it.To start with, it’s important to understand that the side panel button in Google Chrome provides quick access to various tools such as bookmarks, reading lists, and history. While this feature can be incredibly useful for some users, it was causing a distraction for me, and I needed a way to remove or hide it from the browser interface.The first step I took was to check the settings within Google Chrome itself. Chrome has a variety of customization options, and I was hopeful that a simple toggle might exist to hide the side panel button. I navigated to the Chrome settings by clicking on the three vertical dots in the top-right corner of the browser window and selecting “Settings.” I searched through the different sections, including the “Appearance” and “Bookmarks” sections, but unfortunately, I couldn’t find an option to specifically hide the side panel button.Next, I explored Chrome’s experimental features, which are accessible through the “chrome://flags” page. This area contains various experimental settings that are not yet part of the main settings menu but can be used to tweak Chrome’s behavior. I entered “side panel” into the search box to see if there were any flags related to the side panel that could help me hide the button. I found a few flags related to the side panel, but none of them seemed to offer a straightforward option to hide the button itself.Realizing that native settings and experimental flags were not providing the solution I needed, I decided to turn to Chrome extensions. The Chrome Web Store offers a wide range of extensions that can customize or alter the behavior of the browser. I searched for extensions that specifically dealt with hiding UI elements or customizing the Chrome interface. After sifting through several options, I found a couple of extensions that seemed promising.One of the extensions I tried was “Hide Elements.” This extension allows users to hide various elements on a webpage by specifying their CSS selectors. While it’s primarily designed for web pages, I hoped it might offer a workaround for hiding the side panel button. I installed the extension, but after configuring it to hide elements related to the side panel button, I realized that it didn’t affect the browser’s main UI elements.At this point, I decided to delve deeper into custom CSS solutions. I had heard that some users were able to use custom CSS to hide specific elements in their browsers, and I wondered if a similar approach could work for hiding the side panel button. I found various resources online where users discussed injecting custom CSS into Chrome, often using extensions like “Stylus.”I installed the “Stylus” extension, which allows users to apply custom CSS to websites and potentially to the browser’s own UI. I created a new style rule with the following CSS code to attempt to hide the side panel button:cssCopy code#side-panel-button {
display: none !important;
}
After applying this rule, I refreshed Chrome to see if the side panel button had been hidden. Unfortunately, the CSS code did not work as expected, possibly due to the fact that Chrome’s internal UI elements may not be easily accessible through these methods.Determined to find a solution, I decided to investigate whether there were any Chrome command-line flags or configuration files that could be edited to hide the side panel button. I explored various forums and developer resources but did not find a concrete method for hiding the button through these means.Finally, I came across a discussion in a developer community suggesting that modifying Chrome’s user profile might offer a solution. The idea was to reset or modify certain profile settings that could potentially hide unwanted UI elements. I tried creating a new user profile in Chrome to see if that would provide a cleaner interface without the side panel button, but it didn’t change anything regarding the button’s visibility.In summary, my journey to hide the side panel button in Google Chrome was quite a learning experience. I explored Chrome’s settings, experimental flags, extensions, custom CSS, and user profiles. Despite my efforts, I did not find a foolproof method to hide the button completely. It seems that while Chrome offers a lot of customization options, some UI elements may not be easily hidden or altered without more advanced modifications or third-party tools. If anyone is looking for a specific way to hide such elements, keeping an eye on browser updates or new extensions may provide a solution in the future. For now, it appears that embracing the side panel as part of the browser’s interface might be the most practical approach.
How To Hide Side Panel Button On Google Chrome [Tutorial]