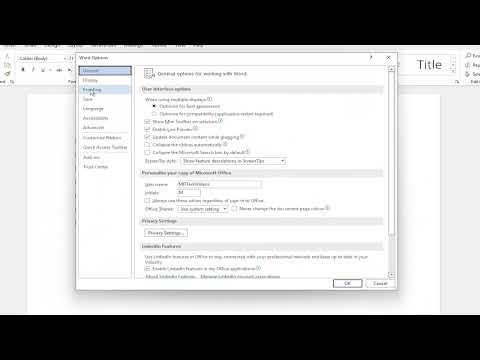I recently faced an issue with the red and blue underlines that appeared in my Microsoft Word documents. It started on an ordinary day as I was drafting a report. The document was filled with the usual text and citations, but as I continued typing, I noticed the red and blue underlines starting to appear. They seemed to be disrupting my workflow, and I needed to find a way to hide or stop them.
Initially, I didn’t pay much attention to these underlines, assuming they were just part of Word’s standard formatting features. However, as the underlines multiplied, I realized they were actually marking spelling errors (red underline) and grammar or style issues (blue underline). While I appreciate the feedback Word provides, the constant interruptions were affecting my concentration. I decided it was time to delve into how to manage these markings effectively.
To tackle the problem, I started by searching through Word’s settings. My goal was to find the ultimate solution to disable or hide these underlines without turning off all the useful features of Word. I began by exploring the Options menu, which seemed like a good place to start.
In Microsoft Word, the red and blue underlines are a result of the built-in spelling and grammar checking tools. To stop them from appearing, you can adjust the settings in Word’s Options. Here’s how I did it:
- Open Microsoft Word: Start by launching the application where you are facing the issue.
- Navigate to Options: Click on the ‘File’ tab located at the top-left corner of the screen. From the dropdown menu, select ‘Options’. This will open the Word Options dialog box.
- Go to Proofing Settings: In the Word Options dialog box, click on ‘Proofing’ from the list on the left side. This section contains settings related to spelling and grammar.
- Adjust the Proofing Options: Here, you will find various settings related to spelling and grammar checking. To hide the red underlines (which indicate spelling errors), uncheck the box that says ‘Check spelling as you type’. For the blue underlines (which indicate grammar or style issues), uncheck the box that says ‘Check grammar with spelling’.
- Apply Changes: Click ‘OK’ to save your changes and close the Word Options dialog box.
After applying these changes, the red and blue underlines should no longer appear in your documents. This method allowed me to work without constant visual interruptions while still retaining the option to manually check spelling and grammar when needed.
However, I found that completely disabling these features wasn’t always ideal. Sometimes, I needed a way to review the issues without having them constantly highlighted. For such occasions, I discovered that Word also allows you to toggle these features on and off more conveniently:
- Open the Document: With your document open, go back to the ‘Review’ tab on the Ribbon.
- Check Spelling and Grammar: Click on ‘Spelling & Grammar’. This will run a spell check and grammar check on your document, highlighting issues in a controlled manner without the persistent underlines.
- Customize Proofing: If you want to customize further, you can also click on ‘Language’ in the ‘Review’ tab and select ‘Set Proofing Language’. This lets you choose specific languages or dialects for your document, which can influence how spelling and grammar are checked.
By using these steps, I was able to balance between having the underlines visible when I needed them and hiding them when they were too distracting. This approach provided me with the flexibility to work efficiently without being overwhelmed by constant visual cues.
In summary, dealing with red and blue underlines in Microsoft Word can be managed effectively through the Options menu. Adjusting the proofing settings allowed me to work more comfortably, while still maintaining the ability to review my text for errors as needed. This solution helped me keep my focus on the content of my document, rather than being distracted by the formatting issues.