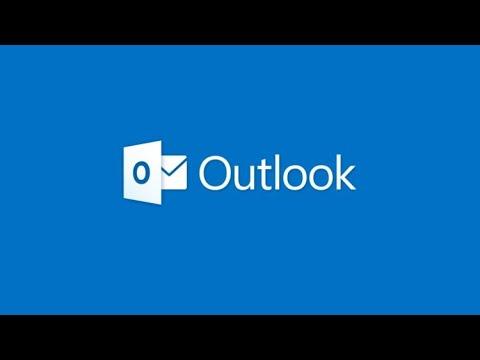I remember the first time I had to draft an important email in Microsoft Outlook, and I needed to highlight some key points to ensure they stood out. It was a routine task, or so I thought, but I soon realized that I wasn’t entirely sure how to effectively highlight text within the email itself. The process seemed straightforward enough at first glance, but when I actually dove into it, I discovered that there were a few nuances that could either make or break the clarity of my message.
I was working on a project report and wanted to make sure that certain deadlines and action items were unmistakable. My initial approach was to use standard formatting options, but they didn’t seem to offer the emphasis I was aiming for. I needed a way to ensure that these crucial pieces of information would grab the recipient’s attention immediately. As I delved deeper into Outlook’s features, I came to understand that highlighting text in an email wasn’t as intuitive as I initially presumed.
My first step was to open the email draft in Microsoft Outlook where I intended to include my highlighted text. I needed to identify the specific sections I wanted to stand out—these were the deadlines and key points within the email body. To highlight text, I first had to select the text that needed emphasis. This was as simple as clicking and dragging my cursor over the relevant words or sentences. However, selecting the text was just the beginning.
Once the text was selected, the next challenge was finding the right highlighting tool. Unlike some word processors, Outlook does not have a dedicated ‘highlight’ button visible on the main interface. Instead, I had to look for it in the formatting options. I located this by navigating to the “Message” tab on the ribbon at the top of the email window. This is where most of the text formatting tools are housed.
I then looked for the “Format Text” tab within the ribbon. Here, I found a variety of options for text formatting, but I had to dig a bit deeper to find the highlight feature. To my relief, there was an option for text highlighting located in the “Basic Text” group. It wasn’t immediately obvious, but it was there—a small paint bucket icon, symbolizing the highlight function.
After clicking on the highlight icon, I was able to choose from several colors to use for highlighting. The color choices included vibrant hues that would definitely make the text stand out. I opted for a bright yellow, which seemed to be the most eye-catching. Applying the highlight was straightforward; I simply clicked on the highlight color of my choice, and it was instantly applied to the selected text.
I took a moment to review my email draft to ensure that the highlighted sections were effective. I realized that while the bright yellow did draw attention, it was also important to maintain readability. Balancing highlight colors with the overall design of the email was crucial to ensure that the highlighted text was prominent yet not overwhelming. I adjusted the color slightly and checked the overall effect.
For an additional layer of emphasis, I decided to combine text highlighting with other formatting options. I used bold text alongside the highlight to further draw attention to critical deadlines and action items. This dual approach helped to ensure that the recipient wouldn’t miss any important information.
It was also helpful to consider how my email would look on different devices. I tested the email on both desktop and mobile versions of Outlook to make sure the highlighted text appeared as intended across various platforms. This was a good practice to ensure consistency in communication, regardless of how the recipient viewed the email.
By the end of the process, I felt confident that my email was well-structured and the critical information was prominently highlighted. The combination of highlighting and bold text made the essential parts stand out effectively. I learned that while the feature might not be immediately apparent, once I understood where to find it and how to use it, highlighting text in Outlook became a valuable tool in my email communication arsenal.
Overall, this experience taught me the importance of exploring and mastering the various formatting options available in email clients like Microsoft Outlook. Effective communication is not just about the message but also about ensuring that the message is received as intended. Highlighting text proved to be a simple yet powerful way to achieve that goal, helping me to convey my key points with the ultimate clarity and impact.