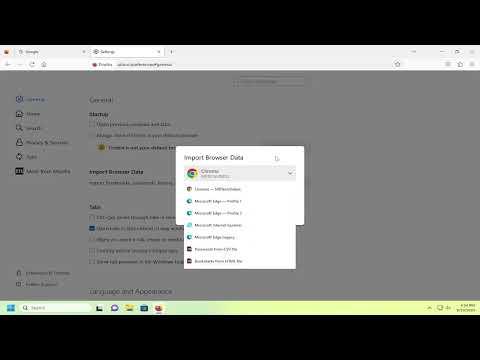I recently faced a situation where I needed to migrate all my passwords and bookmarks from an old browser to Mozilla Firefox. The old browser had been my primary one for years, but due to some compatibility issues and frequent crashes, I decided it was time for a change. I was excited about switching to Firefox because of its robust privacy features and customization options. However, I was a bit concerned about transferring all my important data smoothly.
First, I realized I had to import my passwords and bookmarks, which were crucial for my daily online activities. I wanted to ensure that all my data would be safely transferred without any loss. So, I began researching the steps involved in importing this data into Firefox.
To start, I opened Firefox and navigated to the menu, which is represented by three horizontal lines in the upper-right corner of the browser window. From there, I selected the “Logins and Passwords” option to manage my passwords. However, Firefox doesn’t directly import passwords from other browsers or password managers through this menu, so I needed a different approach.
I then decided to focus on importing my bookmarks first. To do this, I went back to the Firefox menu and selected “Bookmarks,” then “Manage Bookmarks.” This opened the Library window where I could manage all my bookmarks. In the Library window, I clicked on “Import and Backup” at the top of the screen, and then selected “Import Data from Another Browser.”
A new window appeared where Firefox asked which browser I wanted to import data from. I selected the browser I was migrating from and followed the prompts. Firefox began to import my bookmarks, which included all the folders and saved sites I had accumulated over the years. The process was quite straightforward, and within a few minutes, all my bookmarks were now available in Firefox.
Next, I needed to address my passwords. I discovered that Firefox has a feature that allows importing passwords from a CSV file, which is a common format for exporting password data from other password managers. So, I had to export my passwords from the old browser or password manager into a CSV file.
I went to the settings of the old browser, where I found the export option for passwords. I exported them into a CSV file and saved it to my computer. With the CSV file ready, I turned back to Firefox. I had to install a third-party extension to facilitate this process because Firefox does not directly support importing passwords from a CSV file by default.
I searched for a suitable extension and found one called “Password Importer.” I installed it from the Firefox Add-ons store. After installation, I accessed the extension’s settings and chose the option to import passwords from a CSV file. I uploaded the file I had saved earlier, and the extension took care of importing all the passwords into Firefox’s password manager.
Once the import was complete, I verified that all my passwords were correctly transferred by checking the list in the “Logins and Passwords” section of Firefox. Everything appeared to be in order, and I was relieved to see that no data was missing.
This process, while a bit involved, was manageable and effective. It took some time to get everything set up and ensure that all my data was properly imported. However, the outcome was worth the effort. I was able to transition smoothly from my old browser to Firefox, with all my passwords and bookmarks intact.
In the end, the transition to Firefox turned out to be a great decision. I appreciated the enhanced privacy features and customization options that Firefox offers. The process of importing my passwords and bookmarks, though a bit complex, ultimately allowed me to keep all my essential data and continue my browsing experience without any interruptions.