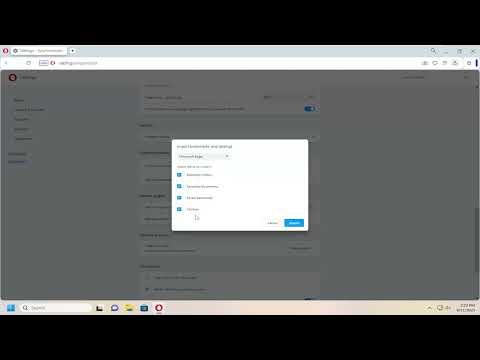I recently found myself in a bit of a bind when I decided to switch my primary browser to Opera. After using Google Chrome for years, the idea of transitioning all my passwords, bookmarks, and browsing history seemed like a daunting task. I knew that Opera offered a lot of great features, and I was eager to experience them, but I didn’t want to lose all the data I had accumulated over the years. After some research and a bit of trial and error, I finally figured out how to import everything smoothly. Let me walk you through the process.
First off, I had to ensure that Opera was installed on my computer. If you haven’t done this yet, you can download it from Opera’s official website and follow the installation prompts. Once Opera was installed, the real task began. I wanted to move over my passwords, bookmarks, and browsing history from Chrome, so I started with the bookmarks.
Opera makes importing bookmarks relatively straightforward. I opened Opera and clicked on the “Menu” button located in the upper-left corner of the browser window. From the dropdown menu, I selected “Bookmarks” and then “Import Bookmarks and Settings.” A new window appeared, allowing me to choose the browser from which I wanted to import data. I selected “Google Chrome” from the list of available browsers.
Next, I had to choose which data I wanted to import. Since I was looking to transfer everything, I made sure to select all the options—Bookmarks, History, and Saved Passwords. Then, I clicked on the “Import” button. Opera began to process the data, and within a few moments, all my bookmarks from Chrome were now visible in Opera. They were organized into folders just as they were before, which was a relief.
Moving on to importing passwords was a bit trickier, as it required a few extra steps. Opera does not directly support importing passwords from Chrome during the initial import process. So, I had to export my passwords from Chrome first. To do this, I opened Chrome and navigated to “Settings” by clicking on the three-dot menu in the upper-right corner. I selected “Autofill” and then “Passwords.” On the right side of the screen, there was a three-dot menu next to “Saved Passwords.” I clicked on it and chose “Export passwords.” I followed the prompts to save the file, which was in CSV format.
With the passwords exported, I had to find a way to import them into Opera. Opera does not have a built-in feature to directly import passwords from a CSV file, so I needed a workaround. I decided to use a password manager that supports CSV file imports and integrates with Opera. I chose LastPass, but there are other options available too.
I created an account with LastPass and logged in. Once inside the LastPass dashboard, I navigated to the “Advanced Options” and selected “Import.” I then chose the “CSV File” option and uploaded the CSV file containing my exported passwords. LastPass processed the file and imported all my passwords. I could now use LastPass to autofill passwords in Opera, which was a huge time saver.
For the browsing history, things were a bit more complex. Unlike bookmarks, Opera does not have a straightforward option to import browsing history from another browser. Instead, I had to rely on the fact that Opera and Chrome sync some data through the same Google account. I made sure that Chrome was synced with my Google account and then signed into Opera with the same account. However, syncing history might take some time and isn’t always as immediate as importing bookmarks. In the meantime, I manually reviewed my most frequently visited sites and added them to Opera’s bookmarks for quick access.
After completing these steps, I felt much more comfortable with Opera. The browser now had my essential data, and I could start using it as my primary browser without losing any of the convenience I was used to with Chrome. The process wasn’t entirely seamless, but with a bit of patience and some help from a password manager, I managed to make the transition successfully.
To sum it up, switching browsers and importing your data can seem intimidating, but with the right steps, it’s entirely doable. By importing bookmarks directly through Opera’s built-in feature, exporting and managing passwords via a password manager, and manually setting up your browsing history, you can ensure a smooth transition to your new browser.