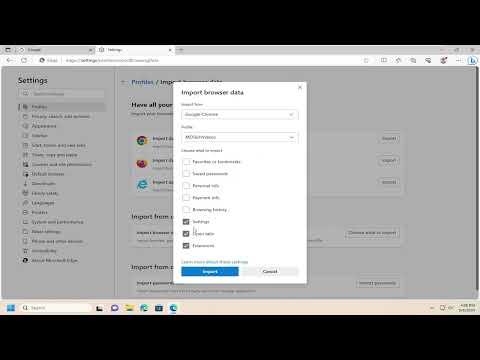I had been using various web browsers for a long time, and over the years, I accumulated a significant number of saved passwords across these different platforms. Switching to Microsoft Edge, which offered a more streamlined experience and better integration with my Windows 10 system, seemed like the logical next step. However, one challenge that I faced was transferring my saved passwords from my previous browser into Microsoft Edge. After some research and trial and error, I figured out a straightforward process to import these passwords, and I’m here to share how I did it.The process began by gathering all the saved passwords I wanted to import. Since I had previously used Google Chrome, the first step was to export my passwords from Chrome. To do this, I opened Google Chrome and navigated to the settings menu by clicking on the three vertical dots in the upper right corner of the browser. From there, I went to “Settings” and then clicked on “Autofill” followed by “Passwords.”In the passwords section, I noticed a small three-dot menu next to the “Saved Passwords” heading. Clicking on this revealed an option to “Export passwords.” I selected this, and a prompt appeared asking me to confirm the action. After confirming, I was required to enter my computer’s password for security reasons. Once this was done, Chrome exported the passwords into a CSV file. This file contained all the URLs, usernames, and passwords I had saved.Next, I turned my attention to Microsoft Edge. To import the passwords into Edge, I first had to prepare the CSV file for the import process. Microsoft Edge supports importing passwords from a CSV file, but the file must be formatted correctly. Thankfully, the CSV file exported from Chrome was already in the correct format, so I didn’t need to make any modifications.I then opened Microsoft Edge and accessed its settings. I clicked on the three horizontal dots in the upper right corner of the browser to open the menu and selected “Settings.” In the settings menu, I navigated to the “Profiles” section and then clicked on “Passwords.” In the passwords section, I found an option that said “Import passwords.”However, importing passwords was not always a straightforward option in older versions of Edge, so I made sure my browser was up-to-date. Edge frequently updates its features, so ensuring I had the latest version was crucial. I navigated to “About Microsoft Edge” in the settings menu to check for updates. After confirming my browser was updated, I was ready to proceed with the import process.I returned to the “Passwords” section in Edge and found the import option. Clicking on it prompted me to choose the CSV file I had exported from Chrome. I selected the file, and Edge began importing the passwords. The process was quick, and I was notified once the import was complete.After the import, I decided to verify that all my passwords had been successfully transferred. I navigated through my saved passwords in Edge to ensure that all entries were present and correct. I checked a few passwords by attempting to log in to various websites to confirm that the information was accurate.One important step that I made sure to follow was to securely delete the CSV file containing my passwords after the import was complete. CSV files are plain text and can easily be accessed by others if they find the file, so ensuring it was removed from my computer was critical for maintaining my privacy and security. I used a file-shredding tool to ensure that the file was completely erased and not recoverable.In addition to importing passwords, I also took the time to review Edge’s other security settings. I enabled features like password generation and the Microsoft Defender SmartScreen to further enhance my browsing security. Edge provides several built-in tools and features designed to protect my information and make my browsing experience safer.In summary, importing saved passwords into Microsoft Edge was a process that involved a few key steps. By exporting passwords from my previous browser, ensuring that the CSV file was correctly formatted, and using Edge’s import feature, I was able to transfer all my saved passwords seamlessly. Keeping my browser updated and securely managing the CSV file afterward were also crucial steps in the process. Now, with all my passwords successfully imported, I can enjoy a smoother and more integrated browsing experience with Microsoft Edge.
How to Import Saved Passwords Into Microsoft Edge [Guide]