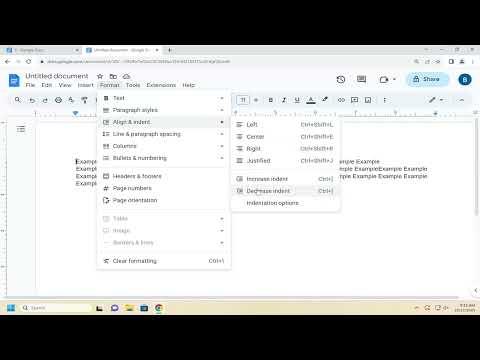When I first started using Google Docs for my writing projects, I was surprised by how intuitive the platform was for most tasks. However, there was one particular aspect that I found confusing: indenting paragraphs. It seemed like such a basic feature, and yet, it took me a while to figure out how to do it properly. Initially, I tried various methods, from manually adding spaces to using the tab key, but nothing seemed to work as expected. I even searched through forums and guides, only to find conflicting advice that didn’t quite match up with my version of Google Docs.
The problem became even more pressing when I was working on a formal document that required a specific formatting style. Indenting paragraphs was not just a matter of aesthetics; it was a requirement for the final presentation of my work. Frustrated and determined to find a solution, I decided to dive deeper into the settings and tools that Google Docs offers.
My breakthrough came when I discovered the ruler feature at the top of the document. I had seen it before but hadn’t really paid attention to it. The ruler is a horizontal bar that shows the margins, and it has two small triangles and a rectangle at the left end, which, as I learned, are crucial for setting paragraph indents.
To begin, I clicked on the ruler and noticed the two triangles—one pointing down and one pointing up. The top triangle is used for setting the first-line indent, while the bottom triangle adjusts the left margin for the entire paragraph. By dragging the top triangle to the right, I could create an indent for the first line of my paragraph. This was exactly what I needed for my document. I adjusted the indent until it was in line with the formatting guidelines I was following.
However, I soon realized that this method only worked for individual paragraphs. I needed a way to apply the indent to multiple paragraphs at once. This is where I discovered the power of Google Docs’ paragraph styles. By highlighting the paragraphs I wanted to format, I could then click on the “Format” menu at the top of the screen, select “Align & indent,” and choose “Indentation options.”
In the Indentation options dialog box, I was able to set the indent size for the first line of my selected paragraphs. This feature allowed me to apply a consistent indent to multiple paragraphs without having to adjust each one individually. I set the first-line indent to 0.5 inches, which was the standard for my document, and clicked “Apply.” Instantly, all the selected paragraphs were correctly indented.
To ensure that my formatting remained consistent throughout the document, I also learned about the “Styles” feature in Google Docs. By applying a specific style to my paragraphs, I could easily maintain uniform formatting. For example, I applied the “Normal Text” style to all my paragraphs and then modified the style’s settings to include the desired first-line indent. This way, any new paragraphs I added would automatically follow the same formatting rules, saving me time and effort in the long run.
Another aspect of formatting that I found useful was the ability to adjust indentation in the “Paragraph styles” menu. I could modify the “Normal Text” style or create a custom style with specific indentation settings. This feature was particularly helpful for creating a cohesive look throughout my document, especially when dealing with different sections that required varying indentation levels.
Over time, I became more comfortable with the indentation tools in Google Docs. I learned that while the ruler is a quick way to manually adjust indents, the paragraph styles and indentation options offer a more precise and efficient method for applying consistent formatting.
In summary, mastering paragraph indentation in Google Docs involved a bit of exploration and experimentation. By understanding how to use the ruler for manual adjustments and the “Indentation options” for bulk formatting, I was able to overcome the formatting challenges I initially faced. Learning to apply and modify paragraph styles further enhanced my ability to create well-formatted documents. What started as a frustrating issue became an opportunity to deepen my understanding of Google Docs’ powerful features, ultimately making my document preparation process much smoother and more professional.