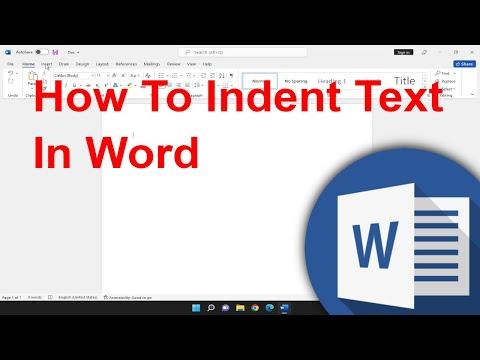I remember the first time I encountered the challenge of indenting text in Microsoft Word. It was during my college years when I was working on a lengthy research paper. I had spent hours drafting my document, meticulously crafting each paragraph. However, as I neared the end, I realized that the text formatting was inconsistent. Some paragraphs had indentations while others did not, which disrupted the overall flow of the document. I was frustrated and confused about how to make my document look uniform.
My initial attempt to fix the issue involved manually adding spaces at the beginning of each paragraph. This seemed like a quick solution, but it soon became clear that it was neither efficient nor effective. The manual spacing approach resulted in inconsistent indentations and made my document look unprofessional. I knew there had to be a more systematic way to handle this problem, so I decided to delve deeper into Microsoft Word’s formatting features to find a better solution.
As I explored the options available in Word, I discovered the “Paragraph” settings in the “Home” tab. This feature promised to be the ultimate solution for my formatting woes. I began experimenting with different settings to understand how they worked. It became evident that using the Paragraph settings allowed for precise control over indentation and alignment, which would help me achieve a consistent look throughout my document.
The first step I took was to highlight the text I wanted to format. Then, I clicked on the small arrow in the bottom right corner of the “Paragraph” section to open the Paragraph dialog box. This box provided various options for adjusting the text, including alignment, line spacing, and indentation. I was particularly interested in the indentation settings, which were located under the “Indents and Spacing” tab.
In the “Indents and Spacing” tab, I noticed two main options for indentation: “Left” and “Right.” These settings allowed me to control the amount of space between the text and the margins on either side of the page. For my document, I needed to focus on the “Left” indent, which would apply to the first line of each paragraph. This is where I would specify the exact amount of space I wanted before the text began.
To apply an indent to the first line of each paragraph, I adjusted the “First line” option under the “Indentation” section. I chose a specific measurement, such as 0.5 inches, which is commonly used for standard formatting. After setting this value, I applied it to the entire document by selecting the “Set As Default” button, ensuring that every new paragraph would automatically follow this formatting rule.
Another helpful feature I discovered was the ability to adjust indentation for specific paragraphs only. If I wanted certain paragraphs to have different indentations, I could select them individually and apply a unique indentation setting through the same Paragraph dialog box. This allowed me to maintain a consistent format while accommodating any special formatting requirements for certain sections of my paper.
Throughout this process, I also learned about the importance of using Word’s built-in styles for managing indentation. By applying a specific style, such as “Normal” or “Heading 1,” I could ensure that all text formatted with that style would follow the same indentation rules. This was especially useful for managing large documents with multiple sections and headings.
As I continued working on my document, I realized that mastering text indentation in Word was crucial for creating a polished and professional appearance. The Paragraph settings offered a straightforward and effective way to manage formatting, and I was relieved to have found a solution that saved me time and effort.
In conclusion, learning how to indent text properly in Microsoft Word was a valuable skill that greatly improved the presentation of my documents. By using the Paragraph dialog box and adjusting the indentation settings, I was able to achieve a consistent and professional look throughout my paper. This experience taught me the importance of exploring formatting features and utilizing the tools available to create well-organized and visually appealing documents.