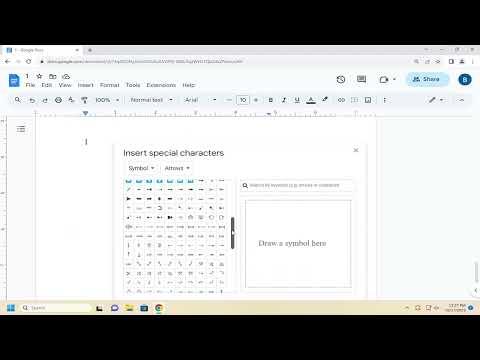When I needed to insert a special character into my Google Docs document, I initially felt overwhelmed by the sheer number of options available. There are so many symbols and characters that can add a touch of uniqueness or specificity to a document. Whether it’s an accented letter, a mathematical symbol, or a typographic special character, figuring out how to seamlessly integrate these into my work was essential. Here’s a detailed guide on how I navigated the process and successfully inserted special characters into my Google Docs.First, I made sure I was logged into my Google account and had the document open where I wanted to insert the special character. It’s important to have your document ready so you can see the changes in real-time. Google Docs provides a straightforward way to include special characters through its built-in features.I started by placing the cursor in the spot within the document where I wanted the special character to appear. This might seem like a simple step, but it’s crucial because it ensures that the character is inserted exactly where I need it.Next, I clicked on the “Insert” menu at the top of the page. This menu contains a range of options, but the one I was interested in was “Special characters.” Clicking this option opened up a new window or sidebar, depending on the version of Google Docs I was using.In the Special Characters dialog box, I found a variety of methods to locate the character I needed. The easiest method was to use the search box at the top. I simply typed in the name of the character or symbol I was looking for, and Google Docs would display a list of matching characters. For example, if I needed the degree symbol (°), I typed “degree” into the search box and quickly found the symbol.Alternatively, I could browse through different categories of symbols. The Special Characters window is organized into categories like “Arrows,” “Mathematical operators,” “Currency symbols,” and more. This made it easy for me to find the right character without having to know its exact name. I navigated through these categories by selecting them from a dropdown menu or by scrolling through the options.For those times when I wanted to insert a character that I knew by its Unicode code, the “Unicode” option in the Special Characters window was particularly useful. By entering the Unicode value, I could quickly find and insert the precise character I needed. For instance, to insert the copyright symbol (©), I entered its Unicode code and was able to select it immediately.Once I found the character I wanted, I simply clicked on it, and it was inserted into my document at the cursor’s location. This step was straightforward, but it was crucial to ensure the character appeared exactly where intended.After inserting the special character, I made sure to review its placement and formatting within the document. Sometimes, the character might not align perfectly with the rest of the text, especially if it’s a symbol or accent that differs in size or style. In such cases, I adjusted the formatting by changing the font size or style to match the surrounding text.One of the things I appreciated about Google Docs is the ability to easily copy and paste special characters. If I needed to use the same character multiple times or in different places within the document, I could simply copy the character from one spot and paste it wherever else it was needed. This feature saved me time and ensured consistency throughout the document.For users who frequently need to insert special characters, I found that creating a custom template or using keyboard shortcuts could streamline the process. Google Docs doesn’t support custom keyboard shortcuts directly, but using external tools or browser extensions to create shortcuts for commonly used characters could be a helpful workaround.In addition to the built-in Special Characters tool, I also explored other methods for inserting special characters. For example, using the Character Map tool available on Windows or the Character Viewer on macOS allowed me to browse and copy characters outside of Google Docs. I could then paste these characters into my document. This approach was particularly useful for characters that might not be readily available in Google Docs’ Special Characters menu.Overall, inserting special characters into Google Docs was a straightforward process once I familiarized myself with the available tools. The Special Characters dialog box provided an easy way to search for and insert a wide range of symbols and accents. By utilizing this feature effectively, I was able to enhance my documents with the specific characters needed, making my work more precise and professionally presented.
How To Insert a Special Character in Google Docs [Guide]