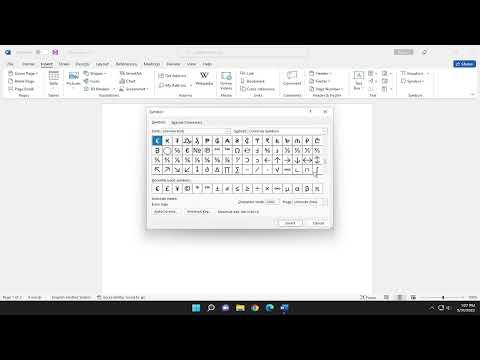I remember the first time I faced the challenge of inserting a symbol or special character in Microsoft Word. It was a late night, and I was working on a research paper that required specific mathematical symbols for equations. I had never had to use these symbols extensively before, and it wasn’t immediately clear how to incorporate them into my document. The task seemed simple at first glance but quickly turned into a confusing ordeal as I scoured through menus and settings.
My initial attempt involved searching through the Word interface, clicking on different options without any real success. I felt a bit overwhelmed by the multitude of choices and settings. Every time I thought I had found the right place, it turned out to be something unrelated. I knew there had to be a straightforward way to achieve this, so I decided to delve deeper into the functionalities of Word.
The first thing I discovered was the “Insert” tab, which seemed like a likely candidate for housing the symbols and special characters I needed. Navigating to this tab, I found a button labeled “Symbol.” I clicked on it, and a dropdown menu appeared. This menu provided a few common symbols, but I needed something more specific. I selected “More Symbols,” hoping it would give me access to a broader range of characters.
A new dialog box popped up, showing a variety of symbols. At this point, I realized that the symbols were categorized into different fonts, which could be a bit confusing if you’re not familiar with them. Each font had its unique set of symbols and special characters. I experimented with a few fonts to see if they contained the symbols I required, but none seemed to have exactly what I was looking for.
Determined not to be deterred, I decided to explore the “Character Code” option in the dialog box. This feature allowed me to enter specific codes to find symbols. It was a bit like deciphering a code in a treasure hunt. After some searching online for the correct codes, I was able to locate the symbols I needed. Entering the code into the “Character Code” field brought up the symbol, and from there, I could insert it into my document. It was a relief to finally see the correct symbol appear in my text.
Realizing that this process might be cumbersome for frequent use, I looked for a way to make it more efficient. One helpful feature I found was the “Shortcut Key” option in the same dialog box. This allowed me to assign a keyboard shortcut to a symbol, making it much easier to insert it into my document with a simple keystroke. For instance, if I frequently needed the degree symbol (°), I could assign a combination like Ctrl + Alt + D to quickly insert it without going through the dialog box each time.
Another useful tool I discovered was the “AutoCorrect” feature. This feature allows you to create shortcuts for symbols or special characters that you use often. For example, I could set up an AutoCorrect entry so that typing “<deg>” would automatically replace it with the degree symbol. This was incredibly convenient and saved me a lot of time, especially when working on documents that required frequent insertion of special characters.
As I became more familiar with these features, I also learned that you can create your own custom symbols. If the symbols you need are not available in the default set, you can use a font creation tool or online resources to design your own. Once you’ve created your custom symbols, you can install them as a new font in Microsoft Word, making them readily available whenever you need them.
I found that exploring online resources and forums was also beneficial. Many users share their tips and tricks for working with symbols and special characters in Word. For example, some forums had discussions about using Unicode characters, which provided an additional way to access a vast array of symbols not included in the standard set.
Throughout this process, I realized that while Microsoft Word offers a range of options for inserting symbols and special characters, it also requires some experimentation to become proficient. By learning to navigate the “Symbol” dialog box, using keyboard shortcuts, setting up AutoCorrect entries, and creating custom symbols, I was able to overcome the challenges I faced.
In the end, the key to successfully inserting symbols and special characters in Microsoft Word is patience and practice. By familiarizing myself with the various tools and features available, I was able to streamline my workflow and handle any symbol-related tasks more efficiently. It turned out that what initially seemed like a daunting task was simply a matter of understanding the available options and making the most of them.