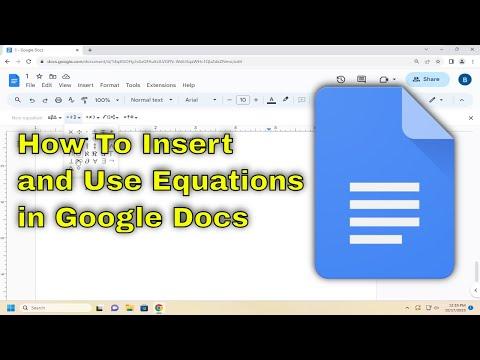When I first started working with Google Docs, I found myself in need of inserting and using equations for a project. Although Google Docs is primarily known for its straightforward text editing capabilities, I discovered that it also provides a surprisingly powerful set of tools for dealing with mathematical equations. Here’s a detailed guide on how I managed to insert and use equations in Google Docs, which might come in handy if you find yourself in a similar situation.To begin with, I had to familiarize myself with the process of inserting equations into my Google Docs document. It all starts with opening the document where I wanted to add the equation. Once my document was open, I went to the menu at the top of the screen. There, I clicked on “Insert,” which revealed a dropdown menu with various options. Among these options, I found and clicked on “Equation,” which opened up a new toolbar specifically for equations.In the equation toolbar, I encountered a set of symbols and templates that were essential for creating mathematical expressions. At first glance, this toolbar might seem a bit overwhelming, but I quickly realized that it was quite intuitive once I got used to it. The symbols included common mathematical operators, Greek letters, and fractions, which were necessary for most of the equations I needed.To insert a basic equation, I simply clicked on the “Equation” button in the toolbar. This action created a new equation field in my document. In this field, I could start typing my equation directly or use the symbols and templates from the toolbar. For instance, if I needed to insert a fraction, I would click on the fraction symbol from the toolbar and then enter the numerator and denominator in the respective boxes that appeared.One of the features I found particularly useful was the ability to format equations to suit various mathematical notations. For example, I could use the toolbar to insert square roots, exponents, and subscripts. This flexibility was essential for creating complex equations, such as those involving integrals or summations. The toolbar also provided options to insert matrices and more advanced mathematical symbols, which I found helpful for higher-level math.If I needed to edit an equation after inserting it, I could easily click on the equation to bring up the equation toolbar again. This allowed me to make changes or add additional elements to the equation without having to start from scratch. I found this feature to be incredibly convenient, especially when making adjustments to equations in a long and detailed document.Another aspect of working with equations in Google Docs that I appreciated was the ability to position and resize equations. If I needed to change the placement of an equation within my document or adjust its size to better fit the surrounding text, I could simply click and drag the equation to the desired location. Resizing was also straightforward; I could click on the equation to reveal resizing handles and adjust the size accordingly. This feature ensured that my equations always looked well-integrated with the rest of my document.For more advanced mathematical needs, I discovered that Google Docs allows the insertion of LaTeX equations. LaTeX is a typesetting system that is widely used for mathematical and scientific documents. Although I was initially unfamiliar with LaTeX, I found that Google Docs made it relatively easy to use. To insert a LaTeX equation, I needed to click on the “Insert” menu, select “Equation,” and then use the “LaTeX” option in the toolbar. This allowed me to type LaTeX code directly into the equation field. For example, to create an integral, I could type \int_a^b f(x) \, dx, and Google Docs would render the LaTeX code as a formatted mathematical equation.Moreover, I explored how equations can be copied and pasted between different documents and applications. I found that copying equations from Google Docs and pasting them into other Google Docs or even Microsoft Word documents worked seamlessly. However, when copying equations to other types of software, I had to be cautious about potential formatting issues.One final tip that I found useful was to use the “Explore” tool within Google Docs to search for additional resources or examples of equations. If I was unsure about the syntax for a specific type of equation, I could use this tool to find information and examples online. This helped me learn more about advanced mathematical notation and how to apply it within Google Docs.In summary, inserting and using equations in Google Docs is a straightforward process once you become familiar with the available tools and features. By utilizing the equation toolbar and exploring options such as LaTeX, I was able to create and format a wide range of mathematical equations to meet my needs. Whether I was working on basic arithmetic or more complex mathematical expressions, Google Docs provided the functionality I required to effectively incorporate equations into my documents.
How To Insert and Use Equations in Google Docs [Guide]