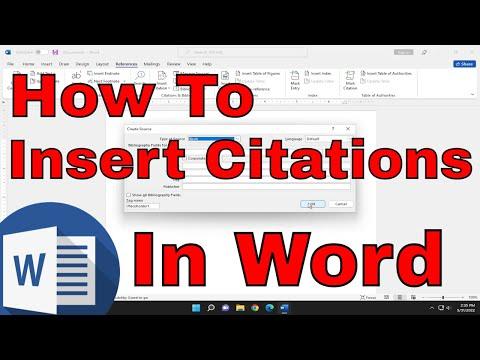When I first started working on my research paper, I was overwhelmed by the task of inserting citations correctly in Microsoft Word. It was my first major academic project, and I wanted to ensure that I followed all the proper citation protocols to avoid any issues with plagiarism or formatting errors. It all began when I was introduced to the concept of citations during a research methods class. Our professor emphasized the importance of proper citation not just for academic integrity, but also for giving credit to original authors and providing readers with sources to verify the information.
I decided to tackle this challenge by diving into Microsoft Word’s citation and referencing tools. I knew that Word had built-in features designed to help manage citations and bibliographies, but I wasn’t entirely sure how to use them effectively. The first step I took was to familiarize myself with the different citation styles such as APA, MLA, and Chicago, as my professor had indicated that I could choose the one best suited for my paper.
The problem arose when I started drafting my paper and realized how cumbersome it could be to manually keep track of all the sources and insert citations correctly. I had a pile of reference materials, and each time I wanted to include a citation, I found myself lost in a sea of formatting rules and citation guidelines. It was clear that manually handling citations was not only time-consuming but also prone to errors.
Determined to resolve this issue, I decided to use Microsoft Word’s citation features, hoping they would simplify the process. The first thing I needed to do was set up my document to work with the citation tools. I opened my Word document and went to the “References” tab on the ribbon. From there, I clicked on “Insert Citation,” but I realized that I needed to manage my sources first. I clicked on “Manage Sources” to open the Source Manager dialog box.
In the Source Manager, I clicked on “New” to add a new source. This prompted a window where I could choose the type of source I was citing—such as a book, journal article, website, or conference paper. I selected the appropriate type and filled in all the required details such as author, title, year of publication, and other relevant information. For each source, I made sure to double-check the information to ensure accuracy. This step was crucial because incorrect citation details could lead to significant problems.
Once I had entered all my sources into the Source Manager, I was ready to insert citations into my document. I positioned my cursor where I wanted the citation to appear and went back to the “References” tab. This time, I clicked on “Insert Citation,” and a list of all my sources appeared. I selected the correct source, and Word automatically inserted an in-text citation in the proper format. It was a relief to see how Word handled the formatting, as it ensured consistency throughout my paper.
Another feature that proved invaluable was the “Bibliography” tool. After inserting all my citations, I needed to compile a list of references at the end of my document. I placed my cursor where I wanted the bibliography to appear and clicked on “Bibliography” in the “References” tab. Word offered several formatting options, and I chose the one that matched my citation style. With a few clicks, my bibliography was automatically generated and formatted according to the citation style I had selected.
As I continued working on my paper, I encountered a situation where I needed to insert multiple citations from the same source. Microsoft Word made this process easy as well. Instead of having to re-enter all the details for the same source, I simply selected the source from my list in the “Insert Citation” menu each time I needed to reference it. Word ensured that all citations were consistent and correctly formatted.
One issue I faced was dealing with citation styles. My professor had asked for APA format, but I had accidentally inserted a citation in MLA style. To fix this, I went to the “Style” dropdown menu in the “References” tab and selected APA. Word automatically reformatted all my citations and bibliography entries to match the APA style, which saved me from having to manually adjust each citation.
Another aspect I found useful was the “Update Citations and Bibliography” feature. As I made changes to my document, such as adding or deleting sources, I used this feature to ensure that all citations and the bibliography were up-to-date. This tool made sure that no citation was missed and that all references were correctly listed.
In conclusion, mastering the citation tools in Microsoft Word made a significant difference in the quality and accuracy of my research paper. The ability to manage sources, insert citations seamlessly, and generate a formatted bibliography saved me time and ensured that my citations were accurate and properly formatted. What initially seemed like a daunting task turned out to be manageable with the right tools and a bit of practice. By leveraging Word’s built-in citation features, I was able to focus more on the content of my paper and less on the technical aspects of citation formatting.