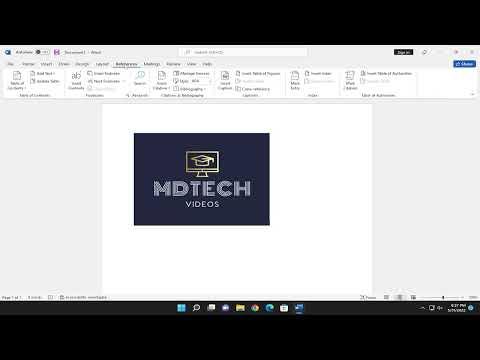I had a project where I needed to format a document in Microsoft Word, and one of the key tasks was to insert figure captions and table titles. It might seem like a straightforward task, but there are a few nuances to get it right, especially if you want everything to look polished and professional. Here’s how I tackled the issue step-by-step.First, I opened my document in Microsoft Word and located the figure or table that I wanted to add a caption or title to. I made sure that each figure and table was properly placed and aligned before starting the captioning process. This step is crucial because it helps in ensuring that captions and titles are associated correctly with their respective figures and tables.For figures, I began by clicking on the figure to select it. Next, I went to the “References” tab on the Ribbon at the top of the screen. In the “Captions” group, I found the “Insert Caption” button and clicked on it. This opened the Caption dialog box, where I could specify the label for my caption. The default label is “Figure,” but you can change this if needed. I chose the default “Figure” for simplicity.In the Caption dialog box, I entered my caption text in the field provided. I made sure to provide a clear and concise description of the figure, as this helps in understanding the context of the visual content. After typing the caption, I chose where I wanted the caption to appear in relation to the figure. I usually prefer to have the caption appear below the figure, but there’s also an option to place it above if that suits the document’s style better.Once I was satisfied with the caption text and placement, I clicked “OK” to insert the caption. Microsoft Word automatically numbered the figure and updated the caption text accordingly. This is a great feature because it helps in maintaining consistency and automatically adjusts numbering if figures are added or removed.Next, I focused on inserting titles for tables. I started by selecting the table I wanted to title. Similar to the figure caption process, I navigated to the “References” tab and clicked on the “Insert Caption” button. In the Caption dialog box, I changed the label from “Figure” to “Table” using the dropdown menu. I then entered my table title in the caption text field. I made sure that the title was descriptive and related to the content of the table.For tables, I generally prefer placing the title above the table, as this helps in understanding what the table contains before diving into the data. I selected the “Above selected item” option in the dialog box to achieve this layout. After entering the title and selecting the preferred placement, I clicked “OK” to insert the table title. As with figures, Word automatically numbered the table and updated the title accordingly.One aspect I found particularly useful was the ability to manage captions and titles using the “Insert Caption” feature. If I needed to modify or update a caption or title, I could simply click on the caption or title text, and then select “Update Field” from the context menu. This updated the numbering and text according to any changes made in the document.Additionally, I learned that I could format captions and titles using the “Styles” feature in Word. By applying specific styles to captions and titles, I ensured that they were consistent throughout the document. For example, I used the “Caption” style for all figure and table captions, which helped in maintaining a uniform appearance and made it easier to make global style changes if needed.Finally, I reviewed the entire document to make sure that all captions and titles were correctly positioned and formatted. I checked that the numbering was sequential and that each caption and title accurately described its corresponding figure or table. This final review was essential for ensuring that my document was both professional and easy to navigate.Overall, the process of inserting figure captions and table titles in Microsoft Word was straightforward once I understood the steps involved. By using the “Insert Caption” feature and taking advantage of the formatting options available, I was able to produce a well-organized and polished document. This method not only made my document look more professional but also improved its readability and usability.
How to Insert Figure Captions and Table Titles in Microsoft Word [Tutorial]