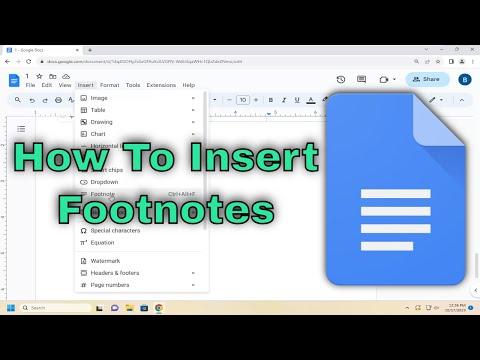When I decided to figure out how to insert footnotes in Google Docs, I knew it was going to be a straightforward process, but I wanted to ensure I had all the details right. I’d often seen footnotes in academic papers, research articles, and other formal documents, and I understood their importance in providing additional information or citations without cluttering the main text. Google Docs is a powerful tool, and I wanted to leverage it efficiently for my own projects.The first step in my journey was to open Google Docs and start a new document. I found that having a clean slate was the best way to familiarize myself with the footnote feature without any distractions. As I began to type out my document, I noticed that I needed to insert a footnote to provide a reference for a piece of information. This was where I had to dive into the specifics of using Google Docs’ footnote functionality.To insert a footnote, I highlighted the text where I wanted the footnote reference to appear. In my case, this was a specific point in the middle of a sentence where I wanted to include additional context or citation. I then went to the “Insert” menu at the top of the Google Docs interface. This menu is a treasure trove of options, and it’s where all the magic happens for adding various elements to your document.From the “Insert” menu, I selected “Footnote.” Immediately, I noticed that Google Docs inserted a small superscript number at the point in the text where I had placed the cursor. This superscript number was linked to the footnote area at the bottom of the page, where I could add my additional information. I found it quite intuitive how Google Docs automatically handled the numbering of footnotes, incrementing them sequentially as I added more footnotes throughout the document. This feature saved me from the hassle of manually keeping track of the numbers, which is especially helpful when working on lengthy documents.Inserting a footnote was just the beginning. I needed to make sure that the footnote itself was formatted correctly and contained the necessary information. At the bottom of the page, I clicked on the footnote number, which allowed me to type the corresponding text. Here, I added the citation details or any explanatory notes that complemented the main text. It was clear that Google Docs made it easy to format these footnotes with standard text options available in the toolbar. This meant I could easily adjust font size, style, and other formatting features to ensure that the footnotes matched the rest of the document’s style.I also discovered that Google Docs allows you to edit and update footnotes efficiently. If I needed to change or correct any information in the footnote, I simply went to the footnote section at the bottom of the page and made the necessary edits. The changes were reflected immediately, which was a real time-saver. Additionally, if I needed to move the footnote reference to a different part of the text, Google Docs would automatically update the numbering and placement of the footnote to reflect these changes accurately.One aspect that stood out to me was how Google Docs handles multiple footnotes on the same page. If I inserted several footnotes, they would be organized sequentially, and Google Docs ensured that the numbers didn’t overlap or get out of order. This automatic management was a great feature, especially when dealing with complex documents that required numerous citations or additional notes.Another feature I found particularly useful was the ability to view footnotes while editing. When I clicked on a footnote reference in the main text, Google Docs would automatically scroll to the corresponding footnote at the bottom of the page. This feature made it easier to keep track of which footnote was associated with which reference, ensuring that I could review and edit them efficiently without losing my place in the document.In conclusion, learning how to insert and manage footnotes in Google Docs turned out to be a simple yet valuable skill. The process involved a few key steps: highlighting the text, using the “Insert” menu to add a footnote, and then typing the additional information at the bottom of the page. The automatic numbering and easy formatting options made the task straightforward, and the ability to edit and manage footnotes seamlessly added to the convenience. Whether I was working on an academic paper, a report, or any document requiring detailed citations, mastering the footnote feature in Google Docs proved to be an essential and time-efficient skill.
How To Insert Footnotes in Google Docs [Guide]