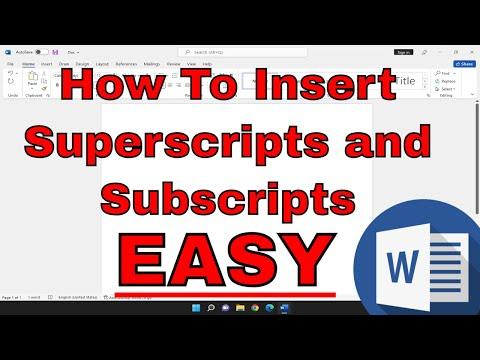I was working on a complex document in Microsoft Word, one that required me to include mathematical formulas and scientific notations. The project was crucial, and accuracy was key. However, as I delved deeper into my task, I realized that I needed to insert both superscripts and subscripts into my text, but I was unsure of the easiest way to do this. I had seen these features used in other documents but had never really paid attention to how they were inserted. This was becoming a bottleneck in my workflow, and I needed a solution quickly to keep my project on track.
After a bit of frustration, I decided to figure out how to manage superscripts and subscripts in Microsoft Word. I knew this was a common feature, but finding the ultimate method to do it efficiently was my goal. So, I set out to discover the easiest way to insert these notations without having to dig through help menus or online forums.
First, I opened my Word document and decided to tackle superscripts first. Superscripts are often used in mathematical formulas or to denote footnotes. To insert a superscript, I highlighted the text that I wanted to appear as a superscript. Then, I went to the “Home” tab on the ribbon. Within the “Font” group, I found a small button that looked like a superscript ‘x’ with a raised number. Clicking this button made the selected text shift upwards, creating the superscript effect. If I needed to revert the text back to normal, I simply clicked the same button again, and the text returned to its regular position. This method was straightforward and efficient, and it worked perfectly for my needs.
Next, I turned my attention to subscripts, which are often used in chemical formulas and similar contexts. To insert a subscript, the process was almost identical to inserting a superscript. I selected the text that I wanted to format as a subscript. Again, I navigated to the “Home” tab and found the “Font” group. This time, I clicked the button that resembled a subscript ‘x’ with a lowered number. This action shifted the selected text downward, giving me the subscript effect I was after. Just like with superscripts, if I needed to return the text to its normal position, I clicked the button again.
I discovered that using these formatting buttons was incredibly efficient for quick edits. However, I wanted to know if there were alternative methods or shortcuts that could make this process even smoother. Through a bit of experimentation and some online research, I found that keyboard shortcuts could expedite this process even further. For superscripts, the shortcut was to press “Ctrl” + “Shift” + “+” after selecting the text. For subscripts, it was “Ctrl” + “=”. These shortcuts allowed me to toggle the superscript and subscript formatting on and off without having to navigate through the ribbon each time.
For those who need to use superscripts and subscripts frequently, creating a custom style in Word could also be a time-saver. I explored how to do this by going to the “Styles” pane and creating a new style with superscript or subscript formatting. This way, I could quickly apply the style to any text without having to manually format each instance.
In conclusion, mastering the insertion of superscripts and subscripts in Microsoft Word made a significant difference in my productivity. By utilizing both the formatting buttons and keyboard shortcuts, I was able to efficiently manage these notations in my document. Creating custom styles further streamlined the process, especially for long-term use. With these techniques, I was able to handle the complex notations required for my project with ease and precision, ultimately keeping my work on track and meeting my deadlines.