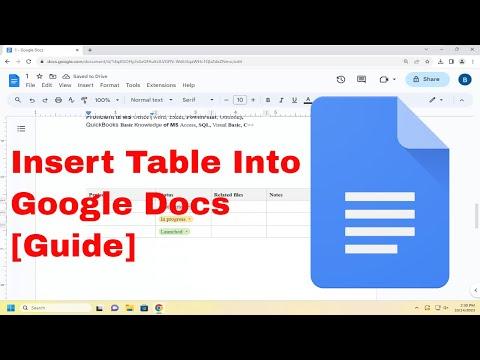I remember the day I first encountered the need to insert a table into a Google Doc vividly. I was working on a collaborative project where my team and I were tasked with creating a comprehensive report for a client. The report included various sections, and one of those sections required a detailed comparison of different product features. To effectively present this comparison, I realized that a table would be the most organized and visually appealing way to do it.
At first, I felt a bit overwhelmed. I had used Google Docs for writing and formatting text before, but inserting tables was a different challenge altogether. I wasn’t sure where to start, and I could feel my anxiety rise as I pondered the complexities of it. Fortunately, my curiosity drove me to explore and eventually master this seemingly daunting task.
The first step was to open the Google Doc where I wanted to insert the table. I navigated to my Google Drive and opened the specific document I was working on. As I stared at the blank page, I knew I had to figure out the right approach. I clicked on the spot where I wanted the table to appear. This was important because the placement of the table would affect how the rest of the document flowed and looked.
Next, I turned my attention to the top menu bar. I noticed the “Insert” option and clicked on it. A dropdown menu appeared with various options, but I was specifically looking for the “Table” option. When I hovered over it, a grid appeared, which was incredibly helpful. This grid allowed me to visualize how many rows and columns I might need for my table. I clicked on the grid, selecting the number of rows and columns that seemed appropriate for my needs.
Once I made my selection, the table was inserted into the document, exactly where I had clicked. I was relieved to see that it appeared as a simple grid. I began to understand that this was going to be much easier than I initially thought.
The next challenge was to populate the table with data. I clicked into each cell and started typing the necessary information. Google Docs made it easy to move from one cell to another by using the Tab key, which allowed me to quickly navigate through the table and enter data efficiently. I found that I could also use the arrow keys to move around, which was helpful when I needed to make quick edits.
Formatting the table was another aspect I had to tackle. I wanted the table to look polished and professional, so I explored the formatting options available. By clicking on the table, a toolbar appeared that allowed me to adjust the border color, cell background color, and text alignment. I could also adjust the width of the columns and the height of the rows by dragging the edges, which provided a lot of flexibility in how the table looked.
One feature that I found particularly useful was the ability to merge cells. This came in handy when I wanted to create headers that spanned multiple columns. To merge cells, I selected the cells I wanted to combine, right-clicked, and chose the “Merge cells” option from the context menu. This allowed me to create a unified header that made the table easier to understand and visually appealing.
Another important aspect was ensuring that the table was responsive and adaptable to different devices. I tested the document on different screen sizes to make sure the table displayed correctly. I found that Google Docs handled this quite well, automatically adjusting the table to fit various screen widths without compromising readability.
As I continued working on the table, I realized that collaboration features in Google Docs were incredibly useful. My teammates could also access the document and make their edits in real time. We could all see each other’s changes instantly, which made it easy to ensure that the table remained accurate and up-to-date. The comment feature allowed us to leave notes and suggestions about specific cells or sections of the table, which streamlined the review process.
One minor issue I encountered was that sometimes the table would shift or adjust its size unexpectedly when I made changes to the surrounding text or added new content. To address this, I used the “Table properties” option to lock the table size and prevent it from automatically resizing. This helped maintain the table’s layout and ensured that it remained consistent throughout the document.
In conclusion, inserting and formatting a table in Google Docs turned out to be much more straightforward than I initially anticipated. With a bit of exploration and practice, I was able to master the process and create a table that effectively communicated the information we needed. The key was to familiarize myself with the various tools and options available, experiment with formatting, and take advantage of Google Docs’ collaborative features. By doing so, I was able to create a professional and well-organized table that enhanced the overall quality of our report.