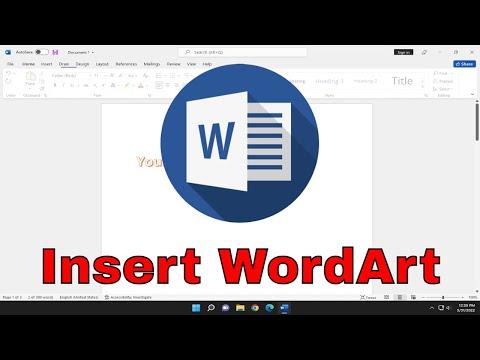I remember when I first encountered the need to add some flair to a document I was working on. I had been tasked with creating a report that required not just clear and concise information but also some visual appeal to engage the reader. That’s when I decided to explore WordArt in Microsoft Word. My goal was to enhance the aesthetic of my headings and make the document more visually interesting.
Initially, I was a bit overwhelmed by the array of options available in Word. I wasn’t entirely sure how to navigate through the features to achieve the desired effect. But after some exploration and a bit of trial and error, I managed to figure it out. Here’s a step-by-step guide on how I inserted WordArt into my document, which might help others facing the same challenge.
First, I opened the Microsoft Word document where I wanted to insert WordArt. I was using a relatively recent version of Microsoft Word, but these steps should be applicable to most versions from 2010 onwards. My first step was to find the WordArt tool, which is conveniently located within the Ribbon at the top of the screen.
I clicked on the “Insert” tab. This tab is home to various tools for adding elements to your document. Among the options, I looked for the “WordArt” button, which is usually situated within the “Text” group. When I clicked on “WordArt,” a drop-down menu appeared showcasing different styles and designs. Each style provides a different look for the text, ranging from simple and clean to bold and decorative.
I chose a WordArt style that I thought would complement the overall theme of my document. The selection was based on the visual impact I wanted to create and the tone of the document. Once I clicked on my preferred style, a text box appeared in my document with the placeholder text “Your Text Here.” I replaced this placeholder with my own text by simply typing in the box.
After inserting the WordArt, I noticed that it came with its own set of formatting options. To further customize the appearance, I clicked on the WordArt text box. This action activated the “Drawing Tools” or “WordArt Tools” tab on the Ribbon, where I found additional options under “Format.”
Here, I explored the “Text Fill,” “Text Outline,” and “Text Effects” options. The “Text Fill” option allowed me to change the color of the text itself. I chose a color that aligned with the color scheme of my document. The “Text Outline” option enabled me to add or modify the border around the text. I adjusted the thickness and color of the outline to enhance the visibility and style of the WordArt. Finally, the “Text Effects” option provided various effects like shadows, reflections, and glows. I experimented with these effects to find the right balance that suited my document’s design.
Additionally, I was able to resize and reposition the WordArt text box as needed. By clicking and dragging the corners or edges of the text box, I adjusted the size of the WordArt. To move it around, I clicked inside the box and dragged it to the desired location on the page. I made sure to position it in a way that didn’t obstruct any important content and maintained a balanced layout.
As I worked on the document, I occasionally reviewed the changes to ensure that the WordArt complemented the rest of the content. It was important to maintain readability and not let the decorative elements overpower the information. I also took advantage of the alignment tools available in Word to make sure the WordArt was properly aligned with the rest of the text or images on the page.
In some instances, I needed to make more advanced adjustments. For instance, I wanted to rotate the WordArt for a more dynamic appearance. To do this, I selected the WordArt text box and used the rotation handle (a small circular arrow above the text box) to rotate the text to the desired angle. This feature was particularly useful for adding a unique touch to my document’s design.
After finalizing the WordArt design, I reviewed the entire document to ensure that the changes harmonized well with the rest of the content. I made sure the WordArt was neither too distracting nor out of place but instead added a polished and professional touch.
In summary, inserting WordArt into a Microsoft Word document is a straightforward process that involves using the “Insert” tab, selecting a style from the WordArt options, customizing the text with various formatting tools, and adjusting the placement and size as needed. The process allowed me to enhance my document with creative and eye-catching elements, which made the final product much more engaging and visually appealing. This experience taught me that with a bit of exploration and creativity, even the simplest tools can significantly elevate the presentation of a document.