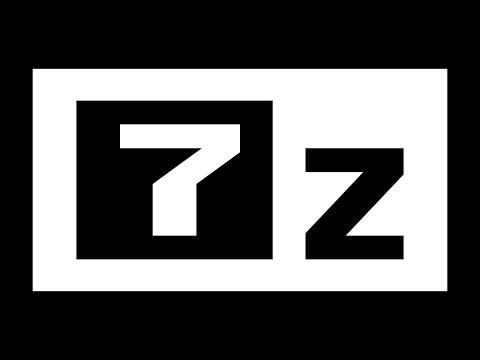I remember the first time I encountered the need to install 7-Zip on my Windows 11 machine. I had just downloaded a compressed file that I was eager to extract, but it was in a format that my default tools couldn’t handle. I realized then that I needed a more robust utility to manage my archives. After a quick search, I found that 7-Zip was highly recommended for its versatility and efficiency. It was time to get it set up.
I started by navigating to the official 7-Zip website. I had to be careful to choose the right version for my system. I found the site straightforward, but there were several options available. My Windows 11 system was a 64-bit version, so I needed to download the 64-bit x64 version of 7-Zip. I clicked on the appropriate link and waited for the download to complete.
Once the download finished, I located the installer file in my Downloads folder. The file was named something like 7z1900-x64.exe, indicating it was an executable file for the 64-bit version. Double-clicking the installer file brought up the User Account Control (UAC) prompt, asking if I wanted to allow the app to make changes to my device. I clicked “Yes” to proceed.
The 7-Zip Setup Wizard appeared next. It was a simple interface with a few options. I decided to go with the default settings, which seemed to be configured for a typical installation. The default installation path was fine for me, so I didn’t see a need to change it. I clicked “Install,” and the setup process began. The installation was quick, taking just a minute or so to complete.
After the installation finished, I clicked “Finish” to exit the Setup Wizard. I now had 7-Zip installed on my Windows 11 system, but I wanted to make sure it was working correctly. I decided to test it out by extracting a file.
I navigated to the compressed file I had downloaded earlier. It was a ZIP file, which I knew 7-Zip could handle easily. I right-clicked the file to bring up the context menu. Here, I saw a new set of options under a 7-Zip submenu. This was a good sign—7-Zip had successfully integrated itself into the Windows context menu.
I hovered over the “7-Zip” option and saw several choices: “Open archive,” “Extract Here,” “Extract to filename\,” and a few others. I chose “Extract Here” to see if it would extract the contents of the ZIP file into the current directory. The extraction process started immediately, and within moments, the files were extracted and appeared in the same folder.
The files were intact and accessible, which confirmed that 7-Zip was working perfectly. I was pleased with how seamlessly it integrated into the Windows environment. The whole process had been relatively straightforward, thanks to the intuitive design of both the installation process and the software itself.
To ensure that everything was set up correctly, I decided to explore a bit more. I opened 7-Zip by searching for it in the Start Menu. The application itself had a clean and user-friendly interface. I could see options for creating archives, opening them, and even testing them for errors. I took a moment to familiarize myself with these features, knowing they would come in handy for various tasks in the future.
One feature I found particularly useful was the ability to create archives. I selected a few files from my documents, right-clicked, and used the “Add to archive” option from the 7-Zip context menu. I experimented with different compression formats and settings to see what would work best for my needs. This feature was more powerful than I expected, offering a range of options for customizing the compression level and format.
The next step was to integrate 7-Zip with my workflow. I often work with large files that need to be compressed for easier sharing or storage. With 7-Zip now installed, I could handle these files more efficiently. I set up some folder shortcuts and customized a few settings in 7-Zip to streamline my tasks. For example, I adjusted the default compression format to 7z, which is known for its high compression ratio, and set up some predefined options for common tasks.
In summary, installing 7-Zip on Windows 11 was a smooth experience. From downloading the installer to setting up the application and using its features, everything went off without a hitch. The key was ensuring that I downloaded the correct version for my system and following the straightforward installation process. With 7-Zip now part of my toolkit, I felt better equipped to handle a variety of file compression and extraction needs, making my work on Windows 11 even more efficient.