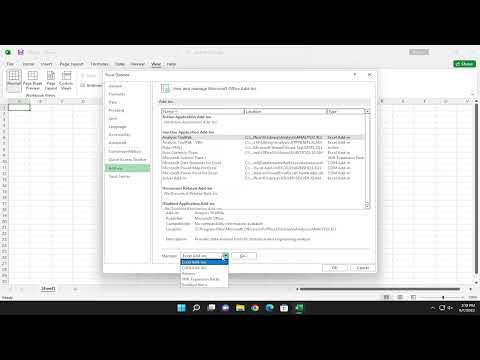It all started one seemingly ordinary afternoon when I was deep into a project for work. I had been given a task to analyze a massive dataset and generate a series of reports that would help my team make critical business decisions. The sheer volume of data was overwhelming, and I knew I needed to streamline my workflow. That’s when I heard about Excel add-ins. Someone in my office mentioned how they had significantly improved their productivity by using one. Curious and hopeful, I decided to look into it.
I wasn’t completely unfamiliar with add-ins; I had a vague idea that they were tools that could enhance the functionality of Excel. However, the concept of installing and integrating an add-in seemed a bit daunting. I knew this was the key to making my data analysis process more efficient, so I decided to dive in and figure it out.
The first step was to find a suitable add-in for my needs. After browsing through various options and reading a few reviews, I found one that promised to be perfect for my project. It was designed to simplify complex calculations and automate repetitive tasks. The next step was to install it, which I discovered wasn’t as straightforward as I initially thought.
I began by opening Microsoft Excel on my computer. My first instinct was to navigate to the ‘Insert’ tab on the ribbon, where I had read that many add-ins were managed. I clicked on ‘Insert,’ but then I needed to locate the right section for add-ins. After a bit of searching, I found the ‘Get Add-ins’ button. This option seemed like a good starting point, so I clicked on it.
A new window opened, displaying a variety of add-ins available for download. I could see some familiar names and a few that I had never heard of before. I used the search bar to look for the specific add-in I had in mind. As I typed the name, a few suggestions popped up, and there it was – the add-in I wanted. I clicked on it, which brought me to a page with more details and an ‘Add’ button.
I clicked ‘Add,’ and the installation process began. A dialog box appeared, asking me to confirm that I wanted to add this add-in to Excel. I carefully reviewed the permissions it was requesting, ensuring it had access to the features it needed without overstepping. Once I was satisfied, I clicked ‘Continue,’ and the add-in was installed.
With the add-in installed, the next challenge was figuring out how to use it. I had expected a detailed tutorial or user guide to accompany the installation, but there was nothing obvious. I decided to explore the Excel interface to find out where the new tool had been integrated. I checked the ‘Add-ins’ section under ‘Insert’ and also looked in the ‘Data’ and ‘Formulas’ tabs. Eventually, I found the add-in’s functionality under a new tab that had been added to the ribbon.
I was relieved to see that the add-in had a user-friendly interface. It had clearly been designed with ease of use in mind. There were several options and buttons that I needed to familiarize myself with, so I decided to spend some time experimenting with them. I started by selecting a small sample of data and using the add-in’s features to perform some basic operations. The results were impressive; it was performing tasks that would have taken me hours in just a few minutes.
Even though the add-in seemed straightforward, I wanted to ensure I was using it to its full potential. I took some time to look for any available documentation or tutorials online. I found a few helpful resources on the developer’s website, including a user guide and a series of video tutorials. These resources proved to be invaluable. They walked me through advanced features and provided tips on how to integrate the add-in’s capabilities with other Excel functions.
As I continued to use the add-in, I encountered a few minor issues. Sometimes, it would take a bit longer to process larger datasets, and there were occasional glitches. I reached out to the support team, and they were incredibly helpful. They provided solutions to the problems I was facing and even offered additional tips on optimizing performance.
By the end of the week, I had become quite proficient with the add-in. It had transformed my workflow and allowed me to complete my project ahead of schedule. The reports I generated were more accurate and insightful than I could have achieved manually. My colleagues were impressed with the efficiency and quality of the work, and I felt a sense of accomplishment.
Looking back, I realized that installing and learning to use the Excel add-in had been a valuable experience. It had initially seemed like a small task, but it turned out to be a significant step in enhancing my productivity. I had to navigate through a few challenges, but with perseverance and a bit of help from available resources, I was able to master the tool and leverage its full potential. This experience taught me the importance of exploring and embracing new tools and technologies to continually improve my work processes.