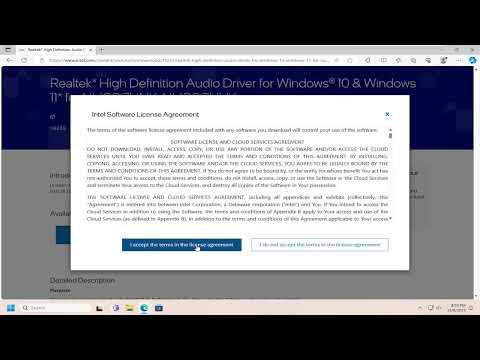When I first encountered the issue of installing the Intel High Definition Audio Driver on my Windows 10 system, I had no idea how complex it would turn out to be. My computer had been acting up lately, with occasional crackling noises during audio playback and the occasional blue screen error. It was becoming increasingly frustrating, so I decided to tackle the problem head-on. The ultimate goal was to ensure that my system’s audio was functioning smoothly, and that’s when I realized that updating or reinstalling the Intel High Definition Audio Driver could be the key to resolving these issues.
The problem began when I noticed that the audio quality on my PC had deteriorated. Despite trying various troubleshooting methods, such as adjusting audio settings and checking for Windows updates, the crackling and stuttering persisted. After doing some research, I learned that outdated or corrupt audio drivers could be the culprit. Since my system used Intel’s High Definition Audio drivers, I decided to delve into the specifics of how to properly install or update these drivers on Windows 10.
I started by accessing the Device Manager, a tool in Windows that provides information about the hardware connected to my computer. To get there, I right-clicked on the Start button and selected “Device Manager” from the list. Once in Device Manager, I expanded the “Sound, video and game controllers” section to find the Intel High Definition Audio driver. It was listed there, but I needed to make sure it was up-to-date.
My next step was to check for any available updates for this driver. I right-clicked on the Intel High Definition Audio entry and selected “Update driver” from the context menu. Windows then offered two options: search automatically for updated driver software or browse my computer for driver software. I opted for the first choice, allowing Windows to search online for any newer versions of the driver. Unfortunately, Windows reported that the best driver software was already installed, which didn’t resolve the issue.
Realizing that the automatic update didn’t work, I decided to manually download the driver. I visited the Intel website and navigated to their driver download section. After selecting my system’s specifications and operating system (Windows 10 in my case), I found the latest version of the High Definition Audio driver available for download. I downloaded the installer and saved it to my computer.
With the driver installer in hand, I went back to Device Manager. This time, instead of choosing “Update driver,” I selected “Uninstall device” to remove the existing driver. A prompt appeared asking if I wanted to delete the driver software for this device. I checked the box to remove the driver software and confirmed the uninstallation. After that, I restarted my computer to ensure that the old driver was completely removed.
Upon restarting, I ran the driver installer that I had downloaded from the Intel website. The installation process was straightforward; I followed the on-screen instructions, which involved agreeing to the license terms and choosing the installation directory. After the installation was complete, I restarted my computer again to finalize the changes.
When my PC booted up, I was hopeful that the new driver would resolve the audio issues. I tested various audio sources, such as streaming music and videos, and was pleased to find that the crackling and stuttering had disappeared. The sound quality was noticeably improved, and there were no more interruptions during playback. It seemed that installing the updated Intel High Definition Audio Driver had indeed fixed the problem.
To ensure that the driver continued to perform well, I decided to regularly check for updates. I kept an eye on the Intel website and Windows Update to make sure that my drivers were always up-to-date. This proactive approach helped me avoid future issues and maintain optimal audio performance on my PC.
In summary, the process of installing the Intel High Definition Audio Driver on Windows 10 involved accessing Device Manager, checking for automatic updates, manually downloading the driver from the Intel website, uninstalling the old driver, and installing the new one. By following these steps, I was able to resolve the audio issues and achieve better sound quality on my computer. If you find yourself facing similar problems, I recommend using this guide as a reference to troubleshoot and fix your audio driver issues.