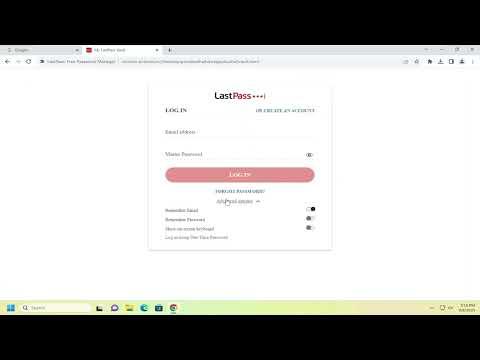I recently faced a situation where I needed to manage my passwords more efficiently and securely. After doing some research, I decided to use LastPass as my password manager. My next challenge was to install the LastPass browser extension in Google Chrome, which I anticipated would be a straightforward process. However, I encountered a few hurdles along the way. Here’s how I navigated through them and successfully installed the extension.
The first step I took was to open Google Chrome on my computer. I knew that installing a browser extension would require me to access the Chrome Web Store. I typed “Chrome Web Store” into the search bar and clicked on the first result. This took me to the store’s main page, where I could search for the LastPass extension.
In the search bar of the Chrome Web Store, I typed “LastPass” and pressed Enter. The search results displayed several extensions, but I was specifically looking for the one provided by LastPass. It’s crucial to select the official extension to ensure that I’m getting the legitimate version with all the necessary features and security updates. I found the LastPass extension in the search results, and it was listed as “LastPass: Free Password Manager.”
Before proceeding with the installation, I took a moment to review the extension’s details. I checked the ratings and reviews to ensure that other users had positive experiences with it. Everything looked good, so I clicked on the “Add to Chrome” button. A confirmation dialog appeared, asking if I wanted to add the extension. I confirmed my choice by clicking on “Add extension.”
The extension began to download and install automatically. I watched as the progress bar filled up. Once the installation was complete, I noticed a small LastPass icon appear in the top-right corner of my Chrome browser, next to the address bar. This icon indicated that the extension was now active and ready for use.
However, the process wasn’t entirely seamless. When I first clicked on the LastPass icon, I was prompted to log in or create a LastPass account. Since I was new to LastPass, I chose to create a new account. I was guided through a series of steps to set up my account, which included entering my email address, creating a master password, and confirming my master password. The master password is a critical part of LastPass, as it is the key to accessing all my stored passwords. I made sure to choose a strong and unique master password that I could remember.
Once my account was set up, LastPass offered to import passwords from my previous password manager or browser. I decided to take advantage of this feature to save time. The import process was straightforward, and LastPass guided me through each step. After the import was complete, I reviewed my passwords to ensure everything was in order.
Next, I explored the LastPass settings to customize the extension according to my preferences. I accessed the settings by clicking on the LastPass icon and selecting “Open My Vault.” In the vault, I navigated to the settings menu where I found various options to tweak the extension’s behavior. For instance, I adjusted the autofill settings to ensure that LastPass would automatically fill in my login credentials for websites where I had stored passwords. I also set up multi-factor authentication for added security, which required me to verify my identity through a second method, such as a mobile app or SMS.
One of the features I found particularly useful was the ability to generate strong passwords. Whenever I needed to create a new account or change a password, LastPass offered to generate a random, complex password for me. This feature ensured that my new passwords were secure and not easily guessable.
Despite my successful installation, I encountered one minor issue. Occasionally, LastPass would not autofill my passwords on certain websites. To troubleshoot this, I checked if the LastPass extension was up-to-date and made sure that my browser was running the latest version. I also cleared the cache and cookies, which sometimes resolves conflicts between the extension and websites.
Overall, the process of installing the LastPass browser extension in Google Chrome was quite manageable. The initial setup and configuration took a bit of time, but the benefits of having a secure and organized password manager were well worth the effort. With LastPass handling my passwords, I felt a significant reduction in the stress of managing multiple credentials. The extension seamlessly integrated into my browsing experience, and I appreciated the added security and convenience it provided.
In conclusion, the installation of the LastPass browser extension in Google Chrome was a valuable step toward improving my online security. By following the steps to download, install, and configure the extension, I was able to efficiently manage my passwords and safeguard my online accounts. The process was relatively straightforward, and with a little attention to detail, I successfully navigated any minor issues that arose.