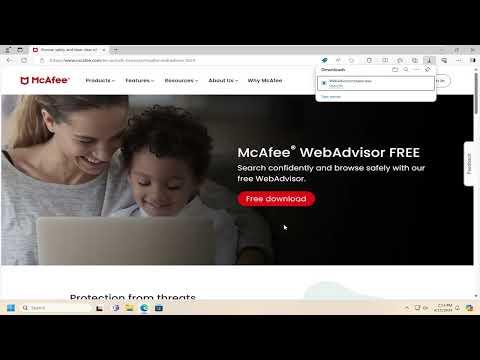I had always considered myself fairly tech-savvy, but one day, while working on a critical project, I found myself grappling with an issue I hadn’t anticipated. It started innocently enough. I was browsing the web, and suddenly, I noticed an increase in the number of intrusive ads and potentially harmful websites creeping into my daily browsing. Frustrated and a bit alarmed, I decided it was time to take action and enhance my web security.
After a bit of research, I came across McAfee Web Advisor, a browser extension designed to protect users from dangerous websites and phishing scams. I was intrigued by its promises of enhanced security and peace of mind. The idea of having an extra layer of protection sounded perfect. I dove into the process of installing the extension, determined to set it up correctly.
First, I had to figure out which browser I was using. McAfee Web Advisor supports several popular browsers like Google Chrome, Mozilla Firefox, and Microsoft Edge. I was using Google Chrome at the time, so I decided to proceed with that. The installation process would be straightforward, or so I thought.
I started by visiting the official McAfee website. On the homepage, there was a prominent section dedicated to McAfee Web Advisor. I clicked on the link to download the extension, which led me to the Chrome Web Store. Here, I found McAfee Web Advisor listed among the available extensions. The listing promised a secure browsing experience with warnings about dangerous sites.
To proceed, I clicked the “Add to Chrome” button. A confirmation dialog appeared, asking if I wanted to add the extension. It seemed like a simple step, but I made sure to read the permissions it requested. McAfee Web Advisor needed access to my browsing activity to provide security alerts, which I found reasonable given its purpose.
I clicked “Add extension,” and the download began. The installation process was quick. Once the download completed, Chrome automatically installed the extension. I saw a McAfee icon appear in the top-right corner of my browser. That was a good sign; it meant the extension was successfully added.
Next, I needed to configure McAfee Web Advisor. Clicking on the McAfee icon revealed a drop-down menu with various options. The first thing I did was check the settings to ensure everything was configured according to my preferences. McAfee Web Advisor offers options to enable or disable various features, such as blocking dangerous websites and checking for security vulnerabilities. I made sure all relevant features were enabled.
One of the key features of McAfee Web Advisor is its ability to rate websites based on their safety. I noticed that while browsing, certain sites were marked with color-coded ratings. Green meant the site was safe, yellow indicated a potential risk, and red warned of possible dangers. This visual aid was incredibly useful and added an extra layer of vigilance to my browsing.
Despite the straightforward installation, I encountered a minor issue: the extension didn’t seem to be active right away. I realized I needed to restart Chrome for McAfee Web Advisor to start functioning fully. After closing and reopening the browser, everything seemed to work as expected. The extension began to show warnings and safety ratings for various websites I visited.
Overall, the process of installing McAfee Web Advisor was relatively simple, but it wasn’t without its small challenges. Ensuring the extension was properly configured and active required a bit of attention. However, once everything was set up, I felt a sense of relief knowing that my browsing was now more secure. The visual ratings provided by McAfee Web Advisor helped me navigate the web with greater confidence, minimizing the risks associated with online threats.