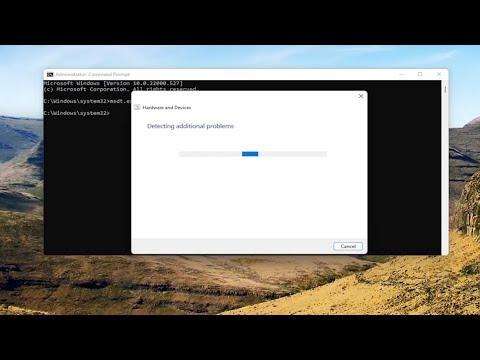A few weeks ago, I encountered a frustrating issue while trying to set up my music production system. I was eagerly preparing to start a new project, but when I connected my MIDI keyboard to my computer, nothing happened. My computer didn’t recognize the device, and the software I used wasn’t detecting any MIDI input. I realized that I had to install MIDI drivers to get everything working properly, but I had no idea where to start. The process seemed daunting at first, especially with my limited technical knowledge, but I soon discovered that the steps were more straightforward than I had initially thought.
My first step was to confirm whether my MIDI keyboard was properly connected. I checked all cables and connections, ensuring that everything was plugged in securely. Sometimes the issue is as simple as a loose connection, so this step was essential. After verifying that the physical connection was intact, I needed to focus on the software side of things.
Since I was using Windows 11, I knew that the process for installing drivers might be slightly different from what I had done on previous versions like Windows 10. I started by checking the manufacturer’s website for my MIDI keyboard. Most hardware manufacturers provide the necessary drivers and installation instructions on their support pages. To my relief, I found a dedicated section for downloads and drivers.
The next step was to download the driver specifically designed for Windows 11. Even though it seemed like a minor detail, choosing the right version was crucial. If I had downloaded a driver meant for an older version of Windows, there was a chance it wouldn’t work correctly or even cause other issues.
After downloading the driver, I opened the installer file. Windows 11, like its predecessor, has a straightforward installation process for most drivers. The installer usually guides you through the steps, which typically involve agreeing to the terms of service and selecting a destination folder for the files. In this case, I just needed to follow the on-screen instructions and click “Next” a few times.
One key aspect I had to pay attention to was whether Windows was asking for administrative permissions to complete the installation. If so, I made sure to provide these permissions, as drivers often require higher-level access to install correctly. Once the installation was complete, I was prompted to restart my computer. This step was crucial because it allowed Windows to finalize the installation and ensure that the new drivers were fully integrated into the system.
After rebooting my computer, I was eager to check whether the MIDI keyboard was now recognized. I opened my music production software and checked the MIDI settings. To my delight, the keyboard was listed among the available MIDI devices. This was a good sign, but I needed to ensure that everything was functioning correctly. I tested the keyboard by playing a few notes and verifying that the software responded as expected.
However, despite the successful installation of the driver, I encountered a small issue: the MIDI keyboard didn’t seem to be sending any data to my software. At this point, I suspected that there might be a problem with the MIDI configuration within the software itself rather than the driver. I navigated to the MIDI settings in my production software and made sure that the correct MIDI input was selected. Sometimes, even after installing the drivers, software needs to be explicitly configured to recognize new hardware.
I also checked for any firmware updates for the MIDI keyboard itself. Manufacturers occasionally release updates to improve performance or add new features, so it was worth checking if there were any available. I found that my keyboard had a minor firmware update, which I promptly installed following the instructions provided by the manufacturer.
In addition, I made sure that Windows 11 had all the latest updates installed. Occasionally, Windows updates can fix compatibility issues with certain drivers or devices. By ensuring my system was up-to-date, I reduced the chances of encountering any unforeseen problems.
Once everything was set up, I conducted a final test. I connected my MIDI keyboard, verified that the drivers were correctly installed, and ensured that the software recognized the device. This time, everything worked flawlessly. My MIDI keyboard was now fully functional, and I was ready to dive into my music project.
Reflecting on the experience, I realized that while the process of installing MIDI drivers seemed complicated at first, breaking it down into manageable steps made it more approachable. Starting with verifying physical connections, downloading the correct drivers, following installation prompts, and configuring software settings helped me resolve the issue efficiently. In the end, the small effort I put into understanding and troubleshooting paid off, and I was able to get back to making music without further interruptions.