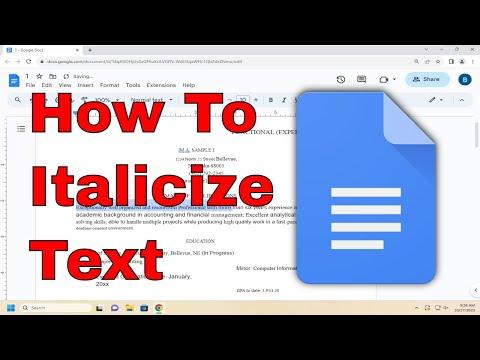I was working on a project for a big presentation, and I needed to format my text in Google Docs. I had to make certain phrases stand out by italicizing them, but I realized that I wasn’t entirely sure how to do this efficiently. Initially, I thought it would be a simple task, but I soon discovered there were different methods to achieve this, and I needed to figure out which one would be the most effective for my needs.
The first method I encountered was the basic and most straightforward way of italicizing text. It involved using the toolbar at the top of Google Docs. I highlighted the text I wanted to italicize, then clicked on the “Italic” button, which is usually represented by a slanted “I” icon. This method was quick and direct, making it easy to apply italics to any part of my document with just a few clicks. I found this approach particularly useful for smaller sections of text or when I needed to make quick changes.
However, I also wanted to explore more options to see if there were any other methods that might be more efficient or offer additional features. I soon discovered that keyboard shortcuts could be a game-changer. For instance, on Windows, I could use the shortcut Ctrl + I, while on a Mac, it was Command + I. This method allowed me to italicize text without having to move my cursor up to the toolbar. It was particularly handy when I was typing and needed to format text on the fly. The convenience of keyboard shortcuts made this option a favorite for me, especially when I was working on a tight deadline and needed to streamline my workflow.
Another method that I found useful involved using the formatting options in the right-click context menu. By right-clicking on the selected text, I could access a pop-up menu where I found the “Italicize” option. This method was less direct compared to the toolbar button and keyboard shortcuts but still offered a quick way to format text. It was particularly useful when I was working on a document with a lot of formatting options and wanted to access them without navigating away from the text I was editing.
For those who prefer a more visual approach, I discovered that I could also use the “Format” menu located at the top of the screen. By navigating to “Format,” then “Text,” and selecting “Italicize,” I could achieve the same result. While this method required more steps compared to using the toolbar or keyboard shortcuts, it was helpful for accessing various formatting options all in one place. This option was useful when I was working on complex documents with multiple formatting needs and wanted to ensure that all text was consistently styled.
As I delved deeper into the various methods of italicizing text, I also considered how these options could be applied to different types of documents. For example, when working on a collaborative project where multiple people were editing the same document, using keyboard shortcuts and toolbar buttons ensured that the formatting was applied consistently across different devices and platforms. This was crucial in maintaining a uniform appearance and avoiding formatting discrepancies.
In addition to the standard italicizing options, I also explored how to create custom styles and formatting presets in Google Docs. By going to the “Styles” menu, I could create a custom style that included italics and other formatting preferences. This approach was beneficial for maintaining a consistent look throughout my document and applying the same formatting to multiple sections quickly. It allowed me to save time and ensure that my document adhered to specific formatting guidelines.
Ultimately, I found that each method of italicizing text in Google Docs had its own advantages, and the best option depended on the specific context and my personal preferences. Whether I was using the toolbar, keyboard shortcuts, context menu, or formatting menu, I could achieve the desired effect efficiently. For my presentation, I decided to use a combination of these methods to ensure that my document was well-formatted and visually appealing.
In conclusion, by experimenting with different options and understanding their unique benefits, I was able to find the most effective ways to italicize text in Google Docs. Each method offered a different level of convenience and efficiency, allowing me to tailor my approach to fit the needs of my project.