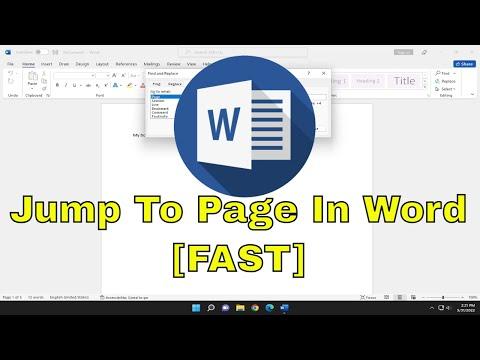When it comes to navigating a lengthy document in Microsoft Word, jumping to a specific page number can be incredibly useful. I remember grappling with this feature when working on a large report. Initially, I found the process a bit confusing, but once I got the hang of it, it became an essential skill in managing my documents efficiently.To start, I opened my Word document and needed to locate the page number I was interested in. The first step is to make sure the “Go To” feature is visible, which is the tool used for jumping to different parts of a document. I did this by pressing “Ctrl + G” on my keyboard. This shortcut brings up the “Find and Replace” dialog box with the “Go To” tab selected by default.In the “Go To” tab, I noticed various options such as “Page,” “Section,” “Line,” and “Bookmark.” Since my goal was to jump to a specific page number, I selected “Page.” This allows me to specify the exact page number I wanted to navigate to. I simply entered the page number into the “Enter page number” box and clicked “Go To.”One thing I found helpful was ensuring that the page number I entered was accurate, especially in documents with a lot of content or complex formatting. For instance, if I was working on a document with multiple sections or a table of contents, sometimes the page numbers might not align as expected. Double-checking the number helped avoid confusion.After pressing “Go To,” Word immediately jumped to the specified page, allowing me to continue my work right from that point. If the page number was in the middle of the document, it was often useful to use the “Navigation Pane” as well. I could access this by going to the “View” tab and selecting “Navigation Pane.” This pane gave me a visual overview of the document’s structure, which could also help in navigating quickly.Additionally, if I needed to jump to a specific section or chapter rather than a page number, the “Navigation Pane” was particularly useful. By clicking on the headings or using the document map, I could easily navigate through different parts of the document without having to manually enter page numbers.Another tip I discovered was utilizing bookmarks for easier navigation. If there were specific sections or notes I frequently accessed, I could insert bookmarks to quickly jump to these locations. To insert a bookmark, I went to the “Insert” tab, selected “Bookmark,” and then gave it a name. Once the bookmark was set, I could use the “Go To” feature to jump directly to it by selecting “Bookmark” in the “Go To” tab and choosing the bookmark name.In practice, using these tools significantly improved my workflow, especially when dealing with extensive documents. It allowed me to avoid scrolling endlessly through pages and instead jump directly to where I needed to be. I found that mastering these navigation features made working with large documents much more manageable and less time-consuming.Overall, navigating to a particular page number in Microsoft Word involves using the “Go To” feature with a keyboard shortcut or through the dialog box, and leveraging the “Navigation Pane” and bookmarks can further enhance efficiency. It’s all about familiarizing yourself with these tools to make document handling as smooth as possible.
How to Jump to a Particular Page Number in Microsoft Word [Tutorial]