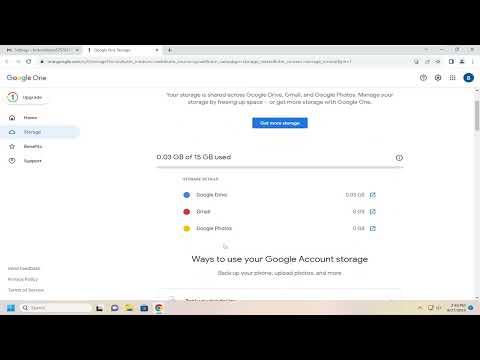I remember the first time I realized I was running low on Google storage space. It was a bit of a panic moment; I had so many important emails, photos, and documents that I didn’t want to lose. So, I decided to figure out how to check how much storage space I had left on my Gmail/Google account. It turned out to be quite a straightforward process once I figured it out, and I’m here to share the step-by-step guide on how you can check your remaining storage space.
Firstly, understanding where your storage is used up is essential. Google provides 15 GB of free storage, which is shared across Google Drive, Gmail, and Google Photos. If you exceed this limit, you will need to either free up space or purchase additional storage through Google One. To get started, you need to check your current storage usage.
I began by accessing my Google account through my web browser. I went to the Google homepage and clicked on the profile icon in the upper right corner of the screen. From there, I selected “Manage your Google Account” to access the account management settings. In the left-hand menu, I found the “Data & personalization” tab and clicked on it. This section is where you can manage various aspects of your account, including storage.
In the “Data & personalization” section, I scrolled down until I found the “Storage” option. Clicking on this took me to a detailed overview of my storage usage. Here, I could see a breakdown of how much space I was using for Gmail, Google Drive, and Google Photos. It was quite helpful to see this breakdown because it allowed me to pinpoint exactly where most of my storage was being used.
To dive deeper, I also explored the Google One storage page, which offers a more detailed view of my storage usage. I accessed this by visiting the Google One website and signing in with my Google account. Once signed in, I was greeted with a clear visual representation of my storage usage. Google One not only showed me how much space I had left but also provided recommendations on how to free up space if needed.
One feature I found particularly useful was the ability to view and manage storage directly from Gmail. In Gmail, I clicked on the gear icon in the upper right corner to access the settings menu. From there, I selected “See all settings” and navigated to the “Accounts and Import” tab. This tab included an option for checking account storage. It provided a quick overview of how much space my emails were occupying.
I realized that emails with large attachments could quickly eat up storage space. To address this, I started by cleaning up my Gmail account. I used the search bar in Gmail to look for emails with large attachments. I typed “has:attachment larger:10M” into the search bar to find emails with attachments larger than 10 megabytes. This search returned a list of emails with significant attachments. I then reviewed and deleted any emails that I no longer needed.
Another thing I did was go through my Google Photos account. Google Photos often holds a significant amount of data, especially if you have a lot of high-resolution photos and videos. I accessed Google Photos through its website and reviewed the photos and videos stored there. I used the “Free up space” feature, which helped me identify and delete photos and videos that were already backed up, thereby freeing up storage on my device.
For Google Drive, I also needed to manage my storage. I went to Google Drive’s website and reviewed the files and folders stored there. I used the “Storage” section on the left sidebar to view the files that were consuming the most space. It was helpful to sort files by size to quickly identify and delete large, unnecessary files.
In addition to these manual steps, I considered upgrading my storage plan through Google One. Google One offers various plans with different storage capacities, and I found that the pricing was quite reasonable for the additional space. If you find that you consistently need more storage than the free 15 GB, this might be a good option to explore.
Overall, managing Google storage can seem daunting, but once you understand the tools available to you and how to access them, it becomes much easier. Checking your storage space regularly helps you stay on top of things and ensures you don’t run into unexpected issues with running out of space. By following the steps I’ve outlined, you can effectively monitor and manage your Gmail/Google storage space, keeping your digital life organized and efficient.