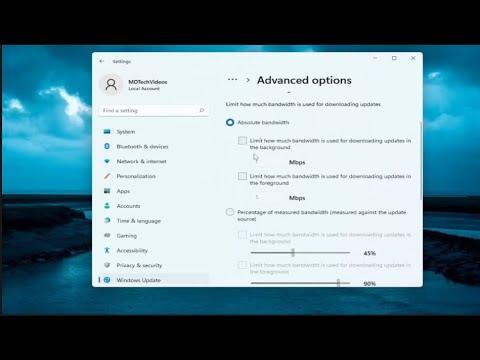When I decided to limit the bandwidth used by Windows Update in Windows 11, I was motivated by a few reasons. My internet connection is not the fastest, and I often find that updates consume a significant portion of my bandwidth. This can lead to slower internet speeds for other activities, such as streaming or working from home. I wanted a way to manage this more effectively so that updates don’t interfere with my daily internet usage.I started by diving into the Windows Update settings, knowing that there are built-in options to control how much bandwidth updates can use. The process turned out to be quite straightforward, and I was able to limit the bandwidth in just a few steps.First, I opened the Settings app by pressing the Windows key + I on my keyboard. This shortcut brings up the Settings window, which is the central hub for managing various aspects of my system. From here, I navigated to the “Windows Update” section, which is located in the left-hand menu. This section is where I would be able to adjust settings related to updates.Within the Windows Update section, I found an option labeled “Advanced options.” Clicking on this option opened up additional settings related to how updates are handled. It was here that I discovered the “Delivery Optimization” settings. Delivery Optimization is a feature in Windows 11 that allows updates to be delivered not only from Microsoft servers but also from other PCs on the internet. This can be helpful in speeding up the update process, but it can also use a lot of bandwidth if not managed properly.To limit the bandwidth used by updates, I clicked on the “Delivery Optimization” link within the Advanced options. This took me to a new page with a variety of settings related to how updates are distributed and received. I focused on the “Advanced options” section within Delivery Optimization, which allows for more granular control over the bandwidth usage.In the Advanced options, I saw an option labeled “Limit how much bandwidth is used for downloading updates in the background.” By default, Windows Update can use a significant amount of bandwidth, which can be problematic if you have a limited internet plan or if you need to conserve bandwidth for other activities. I clicked on this option to reveal a slider that allows you to set a limit on the bandwidth used for updates.I adjusted the slider to a level that suited my needs. The slider ranges from 5% to 100%, so I could choose a percentage that would ensure updates don’t consume more bandwidth than I’m comfortable with. I opted for a lower percentage, such as 20%, to ensure that updates use a minimal amount of bandwidth while still allowing them to download in the background.After setting the desired bandwidth limit, I also noticed an option to “Limit how much bandwidth is used for uploading updates to other PCs.” This feature allows your PC to share updates with other PCs on the network, which can also use a lot of bandwidth. I decided to adjust this setting as well, setting a limit to ensure that my PC does not use excessive bandwidth for this purpose.Once I had configured both settings to my satisfaction, I made sure to save the changes. Windows 11 automatically applies these settings, so there was no need for a reboot or additional steps. I was pleased with how simple the process was and relieved that I now had better control over my bandwidth usage.In addition to these settings, I also made it a point to regularly check for updates manually. This way, I could ensure that my system stays up to date without relying on the automatic update process that might otherwise consume more bandwidth than I am comfortable with.By taking these steps, I was able to significantly reduce the impact of Windows Update on my internet bandwidth. The system now downloads updates in a way that is less disruptive to my regular internet use. This adjustment has made a noticeable difference in my overall internet experience, allowing me to work, stream, and browse without constant interruptions caused by update downloads.Overall, limiting Windows Update bandwidth in Windows 11 is a straightforward process that can be managed through the Settings app. By adjusting the Delivery Optimization settings and setting appropriate bandwidth limits, I was able to ensure that updates do not interfere with my daily internet activities. This simple change has improved my internet experience and allowed me to use my bandwidth more effectively.
How To Limit Windows Update Bandwidth In Windows 11 [Tutorial]