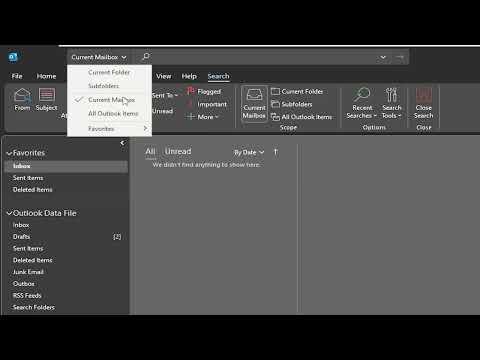I remember vividly the frustration I faced one rainy afternoon when I was buried under a pile of work and had to track down an important email I’d received weeks earlier. It wasn’t just any email; it was from a crucial client whose project deadlines were fast approaching. I had only a vague recollection of the content and knew that locating it would be a challenge. Microsoft Outlook, the tool I relied on daily, suddenly felt like an unwieldy beast, its sheer volume of messages overwhelming.
In my initial panic, I tried scrolling through my inbox and folders manually, but this method proved inefficient and exhausting. I needed a more systematic approach, something that would allow me to locate the email quickly without sifting through hundreds of irrelevant messages. It was clear that I had to become proficient in using the search function in Outlook, but I wasn’t sure where to start.
I began by familiarizing myself with the search bar at the top of the Outlook window. This simple tool, though powerful, can be daunting if not used correctly. I quickly realized that my first mistake was entering vague search terms. Instead of typing general keywords like “project,” I needed to be more specific. I focused on refining my searches with precise terms related to the email’s content and sender.
Next, I discovered that Outlook offers a range of search operators to narrow down results. For instance, using “from:” followed by the sender’s email address or name drastically reduced the number of emails I had to sift through. Similarly, “subject:” allowed me to search for specific words in the email’s subject line. By combining these operators, I was able to zero in on emails with greater accuracy.
Another trick I found useful was the use of date ranges. If I remembered the approximate time frame when the email was sent, I could use the “received:” operator to limit the search to that period. For example, entering “received:01/01/2024..02/01/2024” helped me narrow down emails received within that specific month. This feature was incredibly beneficial when dealing with emails from busy periods or multiple clients.
I also learned about the “Has Attachments” filter. Sometimes, the email I was looking for had an attachment, which made this filter a valuable tool. By selecting this option, I was able to focus only on emails with attachments, which often included the crucial documents I needed.
To further refine my searches, I began using categories and folders. Organizing emails into categories allowed me to quickly locate related messages. For example, I had a category for “Client Correspondence” where important emails were stored. If the email I was searching for was categorized, it became easier to find within that specific group.
Moreover, I started taking advantage of Outlook’s advanced search options. By clicking on the small arrow in the search box, I accessed more detailed search criteria. This allowed me to search by keywords, sender, date, and other parameters all at once. The ability to combine multiple criteria made it possible to perform highly targeted searches and locate emails much faster.
Sometimes, I faced the issue of misspelled names or email addresses. I learned that using wildcards in my search terms could help with these situations. For example, searching for “joh* smith” would bring up variations of the name, which was useful when I wasn’t sure about the exact spelling.
Another aspect that greatly improved my efficiency was the use of saved searches. Once I found a search query that consistently yielded the results I needed, I saved it for future use. This feature meant that I didn’t have to re-enter the search criteria every time I needed similar information, saving me precious time and effort.
I also found it beneficial to keep my Outlook updated. Microsoft regularly releases updates and patches that improve search functionality and overall performance. Ensuring that I was using the latest version of Outlook helped avoid glitches and made the search process smoother.
One day, I had to find an email that contained a specific phrase, but I couldn’t remember the exact wording. Here, the search function’s ability to search within email content proved invaluable. By entering the known part of the phrase, I was able to retrieve emails containing those words, even if the exact phrasing wasn’t clear in my memory.
To further enhance my search capabilities, I explored Outlook’s indexing options. Indexing improves search speed by creating a database of email content. By ensuring that my Outlook was correctly indexed, I could perform searches more quickly and accurately.
Ultimately, mastering the search function in Microsoft Outlook transformed my approach to managing emails. Instead of feeling overwhelmed by the volume of messages, I became adept at navigating through them efficiently. This newfound skill not only saved me time but also alleviated the stress of missing important communications. The frustration I once felt turned into a sense of control and competence, all thanks to a few strategic search techniques and a bit of practice.