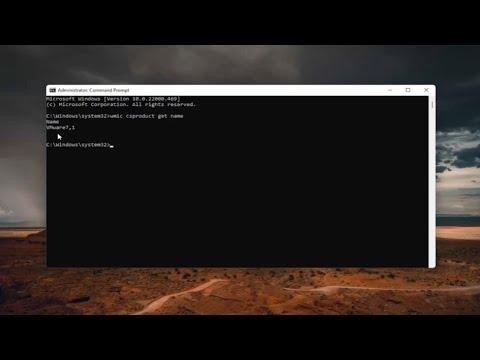I recently encountered a frustrating issue while trying to gather information about my Windows computer. It all started when I decided to upgrade my machine, but I needed to find the model name and serial number to ensure compatibility with the new components. Little did I know, this seemingly straightforward task would quickly become a challenge.
It all began on a rainy Sunday afternoon. I was in my home office, surrounded by cables and computer parts, ready to embark on a minor upgrade to enhance my computer’s performance. I had planned to replace the hard drive and add more RAM, but before I could proceed, I needed to gather some crucial details about my computer. Specifically, I needed the model name and serial number, which were essential for verifying compatibility and for any future warranty or support needs.
Initially, I assumed that locating this information would be a simple task. I started by checking the computer’s documentation, but to my dismay, the manuals and warranty cards were nowhere to be found. I then turned to the computer itself, hoping to find a sticker or label with the information I needed. I examined every visible surface, including the underside and the sides of the case, but found nothing.
Frustrated but determined, I decided to delve deeper into my options. My first approach was to use the built-in Windows tools. I opened the Start menu and typed “System Information” into the search bar, and then selected the “System Information” app. This application provided a wealth of details about my computer, but unfortunately, it didn’t include the serial number or model name in a clear format.
Undeterred, I proceeded to use the Command Prompt, which is another powerful tool in Windows. I opened the Command Prompt by searching for it in the Start menu, then typed the command wmic bios get serialnumber and pressed Enter. This command is designed to retrieve the serial number directly from the BIOS. To my relief, it displayed the serial number of my computer, which was a small victory in the midst of my troubleshooting efforts.
Next, I needed to find the model name. I used another command in the Command Prompt: wmic computersystem get model. This command provided me with the model name of my computer, which was crucial for verifying compatibility with the new components I planned to install. While this process was a bit cumbersome, it ultimately yielded the information I needed.
In addition to these methods, I also explored the possibility of accessing the BIOS or UEFI firmware settings. I rebooted my computer and pressed the necessary key (usually F2, F10, or Delete) to enter the BIOS setup. Once inside, I navigated through the menus and found the system information section, which listed the model name and serial number. This method confirmed the details I had obtained through the Command Prompt.
Another option I considered was using third-party software designed to gather system information. I downloaded a reputable program called Speccy, which provides a detailed overview of the computer’s hardware and system information. To my surprise, Speccy presented the model name and serial number in an easily accessible format, which was a convenient alternative to the other methods I had used.
Throughout this process, I realized the importance of keeping track of crucial computer details like model names and serial numbers. They not only aid in troubleshooting and upgrades but are also essential for warranty claims and technical support. It’s a good practice to keep a record of these details in a safe place, whether digitally or in physical documentation.
In conclusion, locating the model name and serial number of my Windows computer turned out to be a multifaceted task that required a combination of methods. From exploring built-in Windows tools and using Command Prompt commands to accessing the BIOS and utilizing third-party software, each approach contributed to solving the problem. This experience underscored the value of persistence and resourcefulness in troubleshooting technical issues. By applying these methods, I was able to gather the necessary information and proceed with my computer upgrade, ultimately achieving the result I had aimed for.