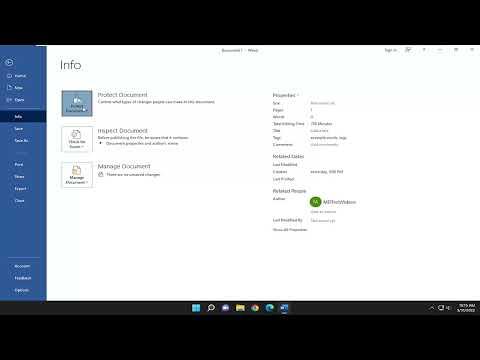I vividly remember the day when I first encountered the issue of protecting my Microsoft Word documents. It was an ordinary Tuesday, and I was working on a critical project that required careful attention to detail. I had just finished drafting an important report when I realized that I needed to ensure that no unauthorized changes could be made to the document. The stakes were high, and the last thing I wanted was someone tampering with my work.
Initially, I thought that securing a Word document was a simple task, but I quickly discovered that there were several ways to approach it, each with its own set of features and limitations. I began researching how to lock and protect my document to safeguard its integrity. My goal was to find a solution that would not only prevent unauthorized edits but also protect the document from being accidentally modified or deleted.
The first step in my journey was to familiarize myself with the various options available within Microsoft Word for document protection. The most straightforward method is to use the built-in password protection feature. This allows you to set a password that must be entered before anyone can open or modify the document. To set up this protection, I navigated to the “File” tab, selected “Info,” and then clicked on “Protect Document.” From there, I chose “Encrypt with Password” and entered a strong, unique password. I made sure to use a combination of uppercase and lowercase letters, numbers, and special characters to create a robust password. After setting the password, I saved the document, and from that moment on, it was secure.
While password protection was an effective way to restrict access, I also wanted to explore additional layers of security. I discovered that Microsoft Word offers another feature called “Restrict Editing.” This allows you to limit the types of changes that can be made to a document, such as allowing only comments or tracked changes. To enable this feature, I went to the “Review” tab and clicked on “Restrict Editing.” I selected the options that suited my needs, such as allowing only comments and tracked changes, and then clicked on “Yes, Start Enforcing Protection.” I was prompted to enter a password for this feature as well, which added an extra layer of security.
However, I didn’t stop there. I also learned about the importance of document backup and version control. Even with strong protection measures in place, accidents can happen, and it’s crucial to have a backup plan. I started saving multiple versions of my documents and storing them in different locations, such as cloud storage and external drives. This way, if something went wrong with the protected document, I would have access to earlier versions and be able to recover my work.
In addition to these measures, I became aware of the potential risks associated with sharing protected documents. While password protection and restricted editing are effective, they can sometimes be circumvented by determined individuals. To mitigate this risk, I made it a point to only share the document with trusted colleagues and clients. I also used secure file-sharing services that offer encryption and additional security features.
Another aspect I considered was the potential for accidental password loss. If I forgot the password I set for the document, I would be locked out and unable to access it. To avoid this problem, I implemented a secure password management system. I stored my passwords in a reputable password manager, which encrypted my passwords and made them easily accessible only to me. This way, I could keep track of my passwords without the risk of forgetting them.
As I continued to delve into document protection, I came across the concept of digital rights management (DRM). DRM involves using specialized software to control access to digital content and ensure that it is not copied or shared without authorization. While DRM solutions are more advanced and often used for high-value content, I found that for my needs, the built-in features of Microsoft Word were sufficient. However, I kept DRM in mind as a potential option for future projects that might require even more stringent security measures.
In summary, my experience with locking and protecting Microsoft Word documents taught me the importance of using a combination of security features to safeguard my work. Password protection and restricted editing are effective tools, but it’s also essential to back up documents, use secure file-sharing methods, and manage passwords carefully. By taking these steps, I was able to ensure that my documents remained safe and secure, allowing me to focus on my work with confidence.