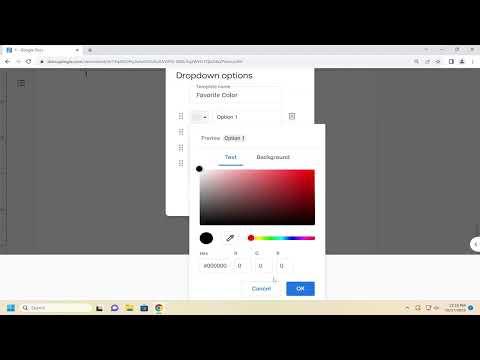It all started when I was working on a collaborative project in Google Docs and needed a way to streamline data entry for my team. We were juggling various pieces of information and frequently needed to select from a predefined set of options. I realized that using a drop-down list would make things much more efficient and reduce errors. However, I quickly discovered that Google Docs, unlike Google Sheets, doesn’t have a built-in feature for creating drop-down lists. This was a bit of a setback, as I had assumed it would be a straightforward task.
Determined to solve this problem, I decided to explore alternative solutions. After some research and trial and error, I found a workaround that involved using Google Forms, which integrates seamlessly with Google Docs. The process turned out to be quite simple, and I was able to create a functional drop-down list that significantly improved our workflow.
Here’s how I tackled the issue. First, I opened Google Forms and started a new form. I added a question to the form where I wanted the drop-down list to appear. In the question type dropdown menu, I selected “Dropdown” as the type of question. This allowed me to enter the various options that would appear in the drop-down list.
Next, I customized the form to fit our needs by adding relevant options and organizing them logically. Once the form was ready, I went to the “Send” button at the top right corner and chose to get a shareable link. This link was then copied to my clipboard.
To integrate the drop-down list into Google Docs, I returned to my document and inserted the link to the Google Form. I added a note next to the link to explain to my team how to use the form. Although this was not a traditional drop-down list directly in Google Docs, it allowed my team to easily select from the provided options and then view the selected responses directly in the form.
As a final step, I set up a method to periodically check the responses in the Google Form. This ensured that I could keep track of the selections made by my team and incorporate that data into our document as needed. By using Google Forms in conjunction with Google Docs, I was able to effectively create a drop-down list and streamline our data entry process.
The ultimate takeaway from this experience was the importance of exploring creative solutions when facing limitations in software tools. Although Google Docs did not natively support drop-down lists, leveraging Google Forms provided a practical workaround that met our needs. This approach not only resolved the problem but also highlighted how different tools can be combined to enhance productivity and collaboration.