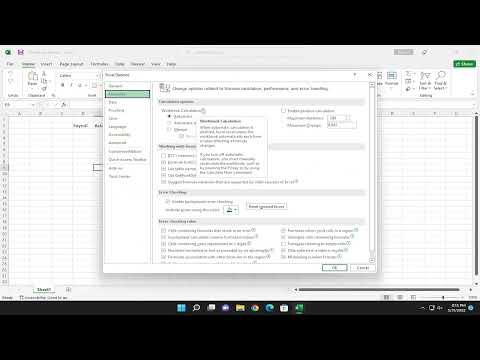When I first started working with Excel, one of the challenges I faced was making sure that my formulas calculated automatically. At first glance, Excel might seem straightforward, but there’s a lot going on behind the scenes. To make sure your formulas are always up-to-date without manual intervention, there are a few key settings and practices that I found crucial.The first thing I learned was that Excel’s calculation mode is essential to understand. By default, Excel is set to automatically recalculate formulas, which means every time I make a change in my spreadsheet, Excel updates the results immediately. However, I discovered that this isn’t always the case. Sometimes, the calculation mode could be set to manual, which means Excel won’t recalculate formulas unless I specifically tell it to.To check and change the calculation mode, I started by going to the “Formulas” tab in the ribbon at the top of the screen. From there, I clicked on “Calculation Options,” which revealed a dropdown menu. In this menu, I could choose between “Automatic,” “Automatic Except for Data Tables,” and “Manual.” For my needs, “Automatic” was the best choice. This setting ensures that every time there’s a change in any cell, all formulas in the worksheet are recalculated instantly.I also learned that when working with large spreadsheets, having the calculation mode set to automatic can sometimes slow down performance. To mitigate this, I found that I could use “Automatic Except for Data Tables” if I had data tables that I didn’t want to be recalculated every time a change was made. This helped me manage performance while still ensuring that critical formulas were updated.Another important aspect I explored was the use of volatile functions. Volatile functions are formulas that recalculate every time Excel recalculates, regardless of whether their dependent cells have changed. Examples of volatile functions include NOW(), TODAY(), and RAND(). While these functions are useful, I realized that using too many of them could significantly slow down my spreadsheet. It was helpful to keep this in mind and use volatile functions sparingly to maintain efficiency.Sometimes, I encountered issues where formulas wouldn’t recalculate even though they should. In these cases, I found it useful to check if there were any errors in my formulas. Errors like #REF!, #DIV/0!, or #VALUE! can prevent a formula from calculating correctly. Excel provides tools to help diagnose these errors, such as the “Error Checking” feature in the “Formulas” tab. This tool helps identify and correct formula errors, ensuring that all calculations are accurate.Another key lesson I learned was about dependencies in formulas. If I had a complex formula that relied on other cells, it was important to make sure that all dependent cells were correctly referenced and updated. Excel’s “Trace Dependents” and “Trace Precedents” features, found in the “Formulas” tab, were invaluable for visualizing the relationships between different cells and understanding how changes in one cell could affect others.When working with multiple worksheets or workbooks, ensuring that all links and references are updated automatically can be crucial. I learned that if I made changes to data in one workbook that affected another, I needed to make sure that the external links were updated. Excel usually prompts me to update links when opening a workbook with external references, but I also found that manually checking and updating links through the “Edit Links” feature was sometimes necessary.One more aspect that I found useful was the ability to control how and when Excel recalculates in a multi-user environment. If I was working on a shared workbook, I had to be aware that other users might make changes that could affect my calculations. Ensuring that everyone’s changes were reflected in the formulas required a collaborative approach and occasionally manual checks to verify accuracy.Lastly, I came across a feature called “Recalculate Workbook Before Saving,” which can be enabled to ensure that all formulas are up-to-date before I save and close my workbook. This feature can be found in the “Excel Options” under the “Formulas” category. Enabling this ensures that I don’t miss any updates in my formulas and that the workbook reflects the latest data every time I save it.In summary, making Excel formulas calculate automatically involves understanding and managing Excel’s calculation settings, dealing with errors, and being mindful of the performance impacts of volatile functions. By regularly checking and adjusting these settings, I was able to ensure that my formulas always provided accurate and up-to-date results. This process not only improved my efficiency but also helped me maintain the integrity of my data, ultimately making my work with Excel much more effective.
How to Make Excel Formulas Calculate Automatically [Tutorial]