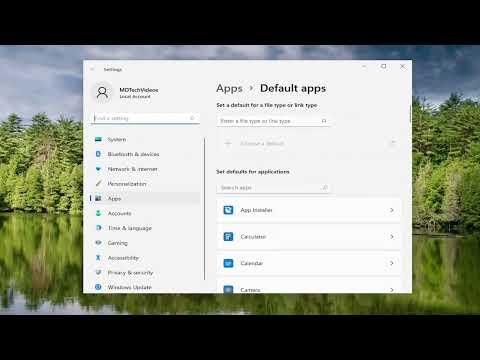I remember the first time I encountered the problem of setting Google Chrome as my default browser on my Windows 11 PC. It was a day like any other, and I was in the middle of a hectic workday. I needed to open a series of web pages for research, but every time I clicked on a link, it kept opening in Microsoft Edge. Although Edge is a decent browser, I’ve been using Google Chrome for years, and I find it more efficient and comfortable for my daily tasks. It was frustrating to have to constantly switch from one browser to another, especially when I had a tight deadline.
Determined to fix this issue once and for all, I decided to delve into the settings and make Chrome my default browser. It wasn’t immediately obvious how to do this, as Windows 11 has a somewhat different interface from previous versions. After a bit of trial and error, I managed to figure it out, and now I want to share the steps I took to set Google Chrome as the default browser on my Windows 11 PC.
First, I started by opening Google Chrome. I usually have a few windows and tabs open, so it was a good starting point. In the top-right corner of the Chrome window, there’s a three-dot menu icon. I clicked on this icon to open the drop-down menu. From there, I selected “Settings.” This took me to a new tab where I could adjust various preferences related to Chrome.
On the Settings page, there’s a sidebar on the left with different categories. I navigated to the section labeled “Default browser.” Clicking on this option opened a new set of options related to setting Chrome as the default browser. It was clear that Chrome was offering to make itself the default, but I needed to make sure everything was set up correctly.
To further ensure that Chrome would be the default browser, I also decided to go through Windows 11 settings. I opened the Start Menu by clicking the Windows icon at the bottom left of my screen. From there, I selected “Settings.” The Settings app is designed with a clean interface, and I found the “Apps” section in the sidebar on the left. Under Apps, there’s an option called “Default apps.” I clicked on it to access the default application settings.
In the Default apps section, there’s a search bar at the top where you can type the name of the app you want to set as default. I typed “Chrome” into the search bar. This led me to a section where I could set default applications for various web-related tasks. I found the category labeled “Web browser,” and right below it was a button that showed the current default browser (which was Microsoft Edge in my case). I clicked on this button, and a list of available browsers popped up. I selected “Google Chrome” from the list.
Once I made this change, Chrome was set as the default browser for handling web-related tasks. To ensure that everything was working correctly, I clicked on a few links from different applications and confirmed that they were opening in Chrome, as expected. The change was immediate, and it was a relief to see that Chrome was now the default browser.
After making these adjustments, I decided to check a few other settings in Chrome to optimize my browsing experience further. I went back to the Chrome Settings page and explored other options such as privacy settings, extensions, and startup pages. Customizing these settings helped me create a more personalized and efficient browsing environment.
Overall, setting Google Chrome as the default browser in Windows 11 was a straightforward process once I figured out the steps. The combination of adjusting settings within Chrome itself and configuring the default apps in Windows 11 ensured that my browsing experience was seamless. Now, every time I click on a link, it automatically opens in Chrome, and I no longer have to deal with the frustration of switching browsers.
In conclusion, if you find yourself in a similar situation, where you want to make Google Chrome your default browser on a Windows 11 PC, just follow these steps. Open Chrome, go to Settings, and check the Default browser section. Then, navigate to Windows 11 Settings, go to Apps, and set Chrome as the default under Default apps. With these changes, you should be able to enjoy a more consistent browsing experience without any interruptions from other browsers.