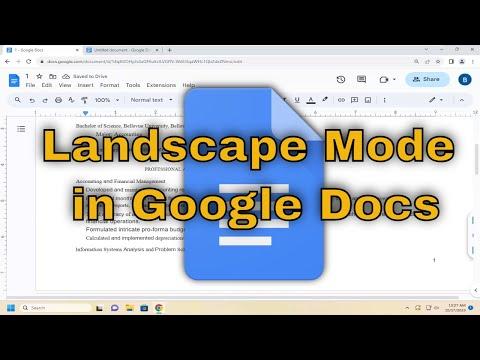I had been working on a project where the layout of the document required a landscape orientation. I needed to switch the format of my Google Docs document from portrait to landscape mode. At first, I wasn’t sure how to make this change, but I quickly learned the steps and managed to adjust my document with ease. If you find yourself in a similar situation, here’s a step-by-step guide on how to make your Google Docs document landscape mode.First, I opened Google Docs on my computer. I had my document already created, but the layout was set to portrait mode by default. To change this, I had to go into the “File” menu, which is located at the top left corner of the screen. Clicking on “File” revealed a dropdown menu with various options related to document settings.From the dropdown menu, I selected “Page setup.” This option is crucial because it’s where you can change the orientation, margins, and paper size of your document. After clicking on “Page setup,” a dialog box appeared, allowing me to modify these settings.In the Page setup dialog box, there were several tabs and options. I focused on the “Orientation” section, which is where you can choose between portrait and landscape modes. By default, the portrait orientation was selected, which is the standard setting for most documents. To switch to landscape mode, I clicked on the radio button next to “Landscape.” This immediately changed the orientation of the document preview within the dialog box, showing how the layout would look in landscape mode.After selecting landscape mode, I needed to apply these changes. At the bottom of the Page setup dialog box, there was an “OK” button, which I clicked to confirm my selection. This action applied the landscape orientation to my entire document. The change was immediately visible, and my document was now in landscape mode.To ensure that the changes were applied correctly, I reviewed the document. The content now appeared wider, which was ideal for the type of information I was working with. I noticed that the margins also adjusted to fit the landscape orientation, providing a more balanced layout. This was especially useful for documents that required more horizontal space, such as reports with tables or images.If you want to change the orientation of only a specific section of your document rather than the entire document, it requires a different approach. Google Docs doesn’t support section-based orientation changes natively. However, a workaround involves using Google Slides, which allows for more flexible page orientation options. You can copy and paste the content from your Google Docs document into a Google Slides presentation, set the orientation for each slide individually, and then adjust the content as needed. This method is useful if you need to include landscape-oriented content within a predominantly portrait document.I also found that adjusting the margins was sometimes necessary to get the layout just right. In the Page setup dialog box, there are options to set custom margins. This is done by clicking on the drop-down menu next to “Margins” and choosing “Custom.” A new set of fields appears where you can input specific measurements for the top, bottom, left, and right margins. Adjusting these margins helped me ensure that my content was properly aligned and not cut off by the edges of the page.Another tip I discovered was to use the ruler feature in Google Docs to fine-tune the layout. The ruler appears at the top of the document and allows for precise adjustments to the position of text and images. This feature became handy after switching to landscape mode, as it helped me adjust the placement of various elements on the page to make the best use of the available space.Once I was satisfied with the layout, I saved the document to preserve the changes. Google Docs automatically saves changes, but I always double-check to ensure that my work is saved properly. I also took the opportunity to review the document on different devices to make sure that the landscape mode looked good across various screen sizes.In summary, changing the orientation of a Google Docs document to landscape mode is a straightforward process. By accessing the “Page setup” menu under the “File” tab and selecting the “Landscape” option, I was able to adjust the layout to fit my needs. For more complex documents that require specific sections to have different orientations, using Google Slides as a workaround can be effective. Adjusting margins and utilizing the ruler feature further enhanced the document’s appearance in landscape mode. With these steps, I successfully tailored my document to the landscape orientation, making it well-suited for my project.
How to Make Google Docs Landscape Mode [Guide]