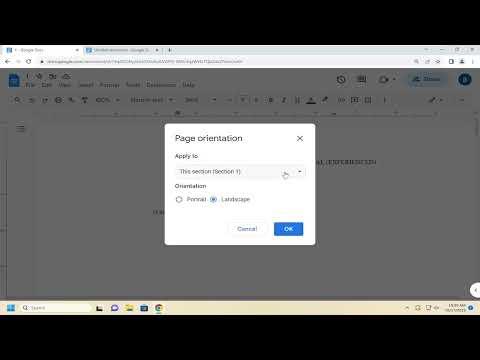I remember the first time I stumbled upon the need to change the orientation of a Google Docs document. I was working on a project for my design class, and I needed to create a report that included several vertical diagrams and charts. When I opened my document, everything looked cramped and awkward because Google Docs defaulted to landscape mode. I knew I had to switch it to portrait mode, but I had no idea how to do that. I found myself lost in the endless menus and settings, feeling increasingly frustrated. My goal was clear: I needed to figure out how to make Google Docs portrait mode, and I had to do it quickly.
I started by diving into the Google Docs interface, hoping to find some sort of easy-to-spot setting that would let me adjust the orientation. At first glance, it wasn’t obvious where to go. I realized that the solution was likely hidden within the document settings or page setup options, but I didn’t know where to find them. My initial attempts involved clicking through various menus, which led me to several options that seemed unrelated or irrelevant to page orientation. I was determined to find the answer, so I decided to dig deeper.
After some trial and error, I discovered that the key to changing the page orientation lies within the “File” menu. Here’s how I managed to solve the problem: I clicked on the “File” tab at the top-left corner of my Google Docs interface. This action opened up a drop-down menu with several options. My focus was on finding something that would allow me to adjust the document’s layout.
From the “File” menu, I selected “Page setup.” This was the crucial step that would eventually lead me to the solution. The “Page setup” option opened a new dialog box that allowed me to adjust various aspects of my document, including margins, paper size, and orientation. It was here that I saw the option to change the page orientation from landscape to portrait.
In the “Page setup” dialog box, there were two main orientation options: “Portrait” and “Landscape.” Portrait mode is the vertical layout that I needed for my project, while landscape mode is the horizontal layout that was currently set by default. I selected the “Portrait” option to switch the orientation of my document.
Once I made the selection, I clicked “OK” to apply the changes. Instantly, the entire document’s orientation changed to portrait mode. It was as if a new world had opened up before me. My vertical diagrams and charts now fit perfectly within the page, and the overall appearance of the document was much more suited to my needs.
To ensure that I wasn’t missing anything, I reviewed the document carefully. Everything looked great, and I felt a sense of accomplishment for having figured it out. But I also knew that this might be a common issue for others, so I wanted to make sure that the solution was clearly explained in case anyone else found themselves in the same situation.
The process, as I discovered, is quite straightforward once you know where to look. Changing the orientation of a Google Docs document is done through the “Page setup” menu, which is accessible from the “File” tab. The steps are simple:
- Open your Google Docs document.
- Click on the “File” tab at the top-left corner of the interface.
- Select “Page setup” from the drop-down menu.
- In the “Page setup” dialog box, choose “Portrait” to switch the orientation.
- Click “OK” to apply the changes.
This sequence of actions adjusts the layout of your entire document, allowing you to tailor it to fit your specific needs. Whether you’re working on a report, a design project, or any other type of document that requires a vertical layout, the portrait mode setting will make your work look more professional and well-organized.
Reflecting on my experience, I realized that understanding how to navigate the settings in Google Docs can save a lot of time and frustration. While it might seem like a small detail, having the right page orientation can make a significant difference in how your document is presented and perceived. For anyone facing a similar challenge, I hope this guide serves as a helpful resource. With this knowledge, you can confidently adjust your document’s orientation and focus on creating high-quality content.