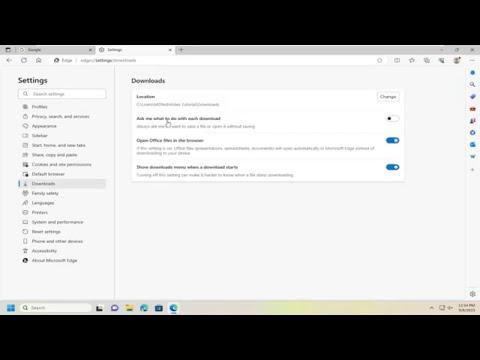I recently encountered a rather frustrating issue with downloading files on Microsoft Edge. It all started when I realized that my downloads were automatically saving to a default folder without giving me the option to choose where to save them. This lack of control was problematic, especially when I wanted to keep my files organized or save them to different locations based on their content or purpose. I decided it was time to address this problem and find a solution that would allow Microsoft Edge to always ask me where to save each file before downloading.
Initially, I tried to find a solution by browsing through the Edge settings. I hoped that there might be an option to configure download behavior in the settings menu. I navigated to the “Settings” tab, then to “Downloads,” and there I found the default settings. To my disappointment, the settings only offered a choice to change the default download location, but there was no option to have Edge prompt me each time before saving a file. This left me feeling quite frustrated, as I was determined to regain control over my download destinations.
After some additional research online and digging through forums, I discovered a potential solution that involved modifying the settings in Microsoft Edge. I learned that while Edge does not have a direct built-in feature to always prompt where to save files, there is a workaround that could achieve a similar result. I decided to give it a try, and here’s how I managed to resolve the issue:
Firstly, I opened Microsoft Edge and navigated to the menu by clicking on the three horizontal dots in the top right corner of the browser window. From the drop-down menu, I selected “Settings.” In the settings pane, I went to the “Downloads” section. Here, I saw an option that was labeled “Ask where to save each file before downloading.” This was the setting I had been searching for!
I enabled the option by toggling the switch to the “On” position. This simple adjustment immediately made a significant difference. From now on, whenever I clicked on a download link, Microsoft Edge would prompt me to choose a location for the file before saving it. This small change provided the control I needed, and it significantly improved my downloading experience.
After making this adjustment, I noticed that my downloads became much more organized. Instead of files piling up in a single default folder, I could now direct each file to its appropriate location. This was especially useful for keeping my work documents, media files, and other downloads separated and easily accessible.
However, I did encounter a minor issue that I needed to address. Occasionally, when downloading multiple files in quick succession, I found that the prompt to choose a location for each file could become a bit repetitive and time-consuming. To address this, I adjusted my approach slightly. I started to group similar files together for downloading at once, which minimized the number of prompts I encountered.
Overall, this solution provided the flexibility I needed to manage my downloads more effectively. It’s worth noting that while this method worked well for my needs, it might not suit everyone’s preferences. For some users, the default behavior of automatically saving files might be more convenient, especially if they are downloading a large number of files regularly.
In addition to this solution, I also explored other ways to manage downloads in Microsoft Edge. For example, I discovered that Edge’s “Downloads” tab provides a convenient way to view and manage recent downloads. From this tab, I could quickly access, open, or delete files without having to navigate to the default download folder.
Furthermore, I looked into organizing my files more systematically. I created a series of subfolders within my main download folder to categorize files based on their type or purpose. This additional step helped in keeping my downloads more organized and easier to locate.
In conclusion, adjusting the Microsoft Edge settings to prompt where to save each file before downloading was a straightforward yet effective solution to my problem. By enabling the “Ask where to save each file before downloading” option, I regained control over my download destinations and improved my file management. This solution worked well for me, and I hope it helps others who may be facing a similar issue. If you’re experiencing difficulties with file downloads in Edge, I recommend giving this method a try and seeing if it resolves your problem.