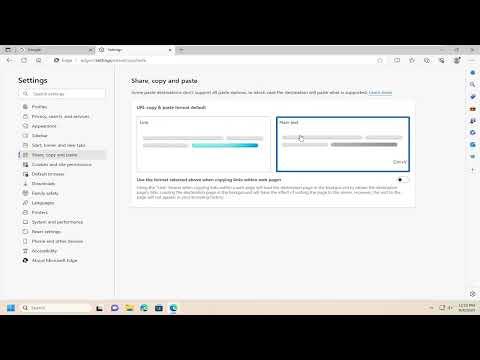I remember the day clearly when I stumbled upon a peculiar problem with Microsoft Edge. It was a regular Tuesday afternoon, and I was deep into researching for a project. My task was to gather various URLs from different sources and compile them into a document. As I was copying and pasting these URLs into a text file, I noticed something strange: every URL I pasted came with a host of extra formatting and sometimes even unwanted text. This wasn’t just a minor inconvenience—it was becoming a major time-waster, and I knew I had to find a solution.
I first realized the issue when I copied a URL from a website and pasted it into a text editor. Instead of a clean link, it came with additional formatting that made the URLs look cluttered. I thought maybe it was just a glitch, so I tried again with another URL. To my frustration, the result was the same. This problem wasn’t occurring with any other browser; it seemed specific to Microsoft Edge. I started to delve into various forums and technical support pages, hoping to find a straightforward solution.
I quickly discovered that Microsoft Edge, by default, often preserves the formatting of copied content, including URLs. While this feature can be handy in certain contexts, it was causing me significant issues when I needed plain text URLs. My initial attempts to address the problem involved experimenting with different copy-paste methods, but these solutions were either cumbersome or ineffective.
Determined to find an ultimate solution, I decided to delve deeper into Edge’s settings and available extensions. My goal was clear: I needed a way to ensure that when I copied and pasted URLs, they would be stripped of any additional formatting and appear as plain text. I began by exploring the browser’s built-in options, hoping there might be an easy fix hidden within the settings.
To my surprise, I found that Microsoft Edge does not have a direct option to always paste plain text URLs by default. This limitation meant I had to find an alternative approach. I explored various extensions and third-party tools designed to address this exact issue. After some trial and error, I discovered a couple of tools that seemed promising.
The first tool I found was an extension called “Paste as Plain Text.” It was available on the Microsoft Edge Add-ons store and promised to convert any copied text into plain text before pasting. I installed the extension, and it provided a simple solution: whenever I wanted to paste a URL, I would first use this extension to strip any formatting. This method worked well for me and saved a lot of time.
Another approach I explored was creating a custom keyboard shortcut to paste as plain text. Microsoft Edge allows for some degree of customization, so I figured I could leverage this feature to streamline my workflow. I created a new shortcut using a combination of keys that would automatically paste content as plain text. While setting this up required a bit of experimentation, it ultimately provided a more efficient way to handle URLs.
Despite these solutions, I wanted to ensure that the process was as seamless as possible. I continued to research and found a few additional tips that helped refine my approach. For instance, I learned about the clipboard management tools available for Windows, which could help with stripping formatting from copied content. By incorporating these tools into my workflow, I further optimized the process.
In retrospect, while dealing with the formatting issue in Microsoft Edge was frustrating, it led me to discover some useful tools and techniques. The combination of the “Paste as Plain Text” extension, custom keyboard shortcuts, and clipboard management tools proved to be effective in solving my problem. Now, when I copy and paste URLs, they appear as plain text, making my research process much smoother and more efficient.
If you’re facing a similar issue with Microsoft Edge, I would recommend trying these solutions. Start with the extension for plain text pasting, and consider setting up a custom keyboard shortcut to streamline your workflow. Additionally, explore clipboard management tools that can assist in stripping formatting. With these strategies, you should be able to handle URLs more efficiently and avoid the frustrations I initially experienced.