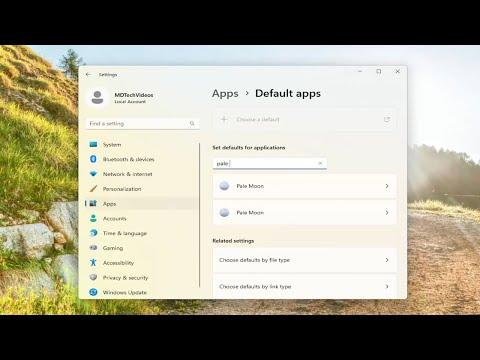I was faced with a frustrating challenge recently: I wanted to make Pale Moon my default browser on Windows 11. My journey to accomplish this wasn’t as straightforward as I had hoped, but it turned out to be a valuable learning experience. Let me share how I navigated through this process and the steps I took to set Pale Moon as my default browser.
It all started one day when I decided to switch from my usual browser to Pale Moon. I had heard great things about it and was excited to try something new. However, as I delved into the settings and tried to set Pale Moon as my default browser, I encountered a series of obstacles that made me question if it was worth the effort.
Initially, I was confident that setting a default browser would be a simple task. After all, it’s a feature that most operating systems are designed to handle easily. However, my experience with Windows 11 proved to be a bit more complex than I anticipated. The interface was new to me, and I had to familiarize myself with the different settings and options available.
The first step I took was to open the Windows Settings app. I navigated to the “Apps” section, which seemed like the logical place to find options related to default applications. From there, I selected “Default apps,” hoping to find an easy way to set Pale Moon as the default browser. However, the settings presented me with a list of applications but didn’t immediately show Pale Moon as an option.
I knew that Pale Moon needed to be installed on my system for it to appear in the list of available applications. So, I made sure that Pale Moon was properly installed and up to date. I verified this by launching the browser and checking for any updates that might be available. Once I confirmed that Pale Moon was installed and running smoothly, I went back to the “Default apps” section in Windows Settings.
This time, I looked for an option to select a default web browser. Windows 11 provides a list of web browsers that have registered themselves as possible defaults. I scrolled through the list and found Pale Moon. To my dismay, when I attempted to select it, I encountered an error message indicating that Pale Moon could not be set as the default browser. This was frustrating because it wasn’t clear why the system was rejecting my choice.
After some research, I discovered that Windows 11 has a more granular approach to managing default applications. Instead of setting a single default browser for all web-related protocols and file types, Windows 11 requires users to set defaults for each specific type of web-related activity. This means that I had to manually set Pale Moon as the default for various protocols, such as HTTP, HTTPS, and .html files.
Armed with this new understanding, I went back to the “Default apps” settings and began the process of setting Pale Moon for each protocol. For each one, I clicked on the current default browser, which brought up a list of available applications. I selected Pale Moon and confirmed the changes. Although this process was a bit tedious, it was necessary to ensure that Pale Moon would handle all web-related activities by default.
Despite my efforts, I still faced occasional issues where certain links or web activities did not open in Pale Moon as expected. This led me to explore additional troubleshooting steps. I found that ensuring Pale Moon was correctly registered as a web browser in the Windows system was crucial. I did this by going to the “Default apps” section and verifying that Pale Moon was listed under the relevant protocols and file types.
Another important aspect I discovered was the need to configure Pale Moon itself to handle certain web-related protocols. I accessed the Pale Moon settings and ensured that it was set to handle HTTP, HTTPS, and other web protocols by default. This step was important because even if Windows 11 recognized Pale Moon as the default browser, the browser itself needed to be correctly configured to handle web requests.
In addition to configuring the browser, I also checked for any updates or patches for Windows 11 that might address compatibility issues with default browsers. Sometimes, operating system updates can resolve underlying issues related to application defaults. I made sure my Windows 11 system was fully updated and installed any pending updates.
After all these steps, I finally managed to set Pale Moon as my default browser. The process was more involved than I had anticipated, but it was a valuable experience. I learned that managing default applications in Windows 11 requires attention to detail and an understanding of both the operating system’s settings and the application’s configuration.
In conclusion, setting Pale Moon as the default browser on Windows 11 involved a series of steps and adjustments. From navigating the new settings interface to configuring both Windows and the browser itself, it required a bit of patience and persistence. However, the effort was worth it as I was able to enjoy Pale Moon as my primary browser, tailored to my preferences and needs. If you find yourself in a similar situation, remember to check both the operating system settings and the application settings to ensure everything is configured correctly.