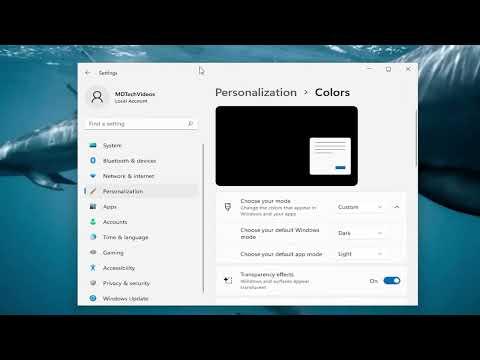I remember the day I first encountered the issue of customizing my Windows 11 interface to match my personal aesthetic preferences. As someone who is deeply invested in creating a cohesive visual experience on my computer, I found myself increasingly frustrated with the default appearance of the Start Menu and Taskbar. They simply did not align with the dark, minimalist theme I had envisioned for my workspace. It felt like a small but significant detail was missing, and I was determined to resolve it.
My initial frustration stemmed from the fact that Windows 11, while offering a host of customization options, didn’t provide an immediately obvious way to turn the Start Menu and Taskbar completely black using the dark theme. The default dark mode was somewhat effective, but it left certain elements in lighter shades, which didn’t fit with my desired aesthetic. I wanted the entire interface to blend seamlessly into a sleek, uniform black, and the available options seemed inadequate.
After spending some time exploring the settings, I discovered that achieving a fully black Start Menu and Taskbar required a more nuanced approach than I had anticipated. The process was a bit more involved than just toggling a few switches in the system settings. I needed to dive deeper into the customization options that Windows 11 offers and employ a few additional tweaks to get everything looking just right.
The first step in my journey was to access the basic dark theme settings. I navigated to the Settings app by pressing the Windows key and typing “Settings,” then selecting the app from the search results. Once in the Settings window, I clicked on “Personalization” in the sidebar. This section contains all the options related to the visual appearance of Windows 11. From there, I selected “Colors,” which brought me to the section where I could manage color preferences for the interface.
Here, I found the option to choose between Light and Dark modes. I selected the “Dark” option to switch my system into the dark theme. This change affected many elements of the Windows 11 interface, but it was only a partial solution. While the system-wide dark mode applied to many elements, the Start Menu and Taskbar did not become fully black. They remained in a dark gray tone, which was close but not quite the effect I was aiming for.
Determined to achieve a truly black Start Menu and Taskbar, I needed to explore additional customization options. This led me to consider using third-party applications designed to enhance the customization capabilities of Windows 11. One such application that I found particularly useful was a tool called “WindowBlinds.” This application allows for extensive customization of the Windows interface, including the ability to adjust the color and transparency of various elements.
After installing WindowBlinds, I launched the application and began experimenting with its settings. The interface of WindowBlinds provided a range of pre-designed themes and the option to create custom ones. I decided to start with a blank slate to ensure that I had full control over the appearance of my Start Menu and Taskbar. The application allowed me to adjust the color, transparency, and other visual aspects of these elements.
Using WindowBlinds, I set the color of the Start Menu and Taskbar to black, ensuring that it matched my desired aesthetic. The tool provided a preview feature, which was incredibly helpful in seeing how the changes would look before applying them. After fine-tuning the settings to my satisfaction, I applied the new theme, and the Start Menu and Taskbar transformed into a sleek, uniform black.
To ensure that the entire visual experience was consistent, I also checked other elements of the interface, such as the window borders and title bars. WindowBlinds allowed me to make adjustments to these elements as well, ensuring that every part of my desktop adhered to the dark theme I had envisioned. The result was a cohesive, visually appealing workspace that perfectly matched my personal preferences.
In addition to using third-party tools like WindowBlinds, I also explored other built-in Windows 11 settings that could enhance the dark theme experience. For instance, I adjusted the accent color settings to ensure that any highlights or active elements also aligned with the dark theme. These subtle adjustments contributed to a more polished and integrated appearance.
Overall, the process of making the Start Menu and Taskbar fully black using the dark theme on Windows 11 required a combination of built-in settings and third-party tools. While the initial steps were straightforward, achieving the exact look I wanted involved some additional customization. By carefully exploring the available options and using specialized tools, I was able to create a cohesive and visually pleasing workspace that matched my aesthetic preferences.
Looking back, I’m glad I took the time to explore the various customization options. The result was not just a change in color but an enhancement of my overall computing experience. The dark theme, with its sleek black Start Menu and Taskbar, now perfectly complements the rest of my desktop setup, making it not only visually appealing but also more comfortable for extended use.