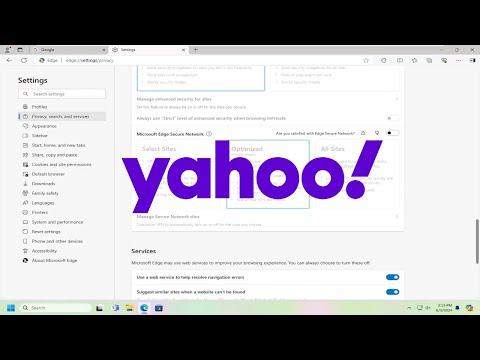I was having one of those days where nothing seemed to go right. My morning began with a series of minor setbacks—forgotten passwords, slow internet, and an endless list of work emails that seemed to have multiplied overnight. To top it off, I realized that my web searches were being directed through Bing on Microsoft Edge, and it was starting to get on my nerves. I’ve always preferred Yahoo for my searches, but I could never quite figure out how to set it as my default search engine in Edge. The frustration of not finding what I needed quickly was becoming overwhelming.
After a bit of digging, I found that there is indeed a way to make Yahoo my default search engine, though it wasn’t immediately obvious. I decided to delve into the settings of Microsoft Edge to sort this out once and for all. Here’s how I did it.
First, I opened Microsoft Edge. On the upper-right corner of the browser, I clicked on the three horizontal dots that signify the menu. From there, I navigated to “Settings” in the dropdown menu. Once I was in the Settings section, I scrolled down to the “Privacy, search, and services” tab on the left sidebar.
In this section, I looked for “Address bar and search” and clicked on it. This led me to a page where I could manage my search engine settings. Here, I saw a drop-down menu under “Search engines used in address bar,” and to my dismay, Yahoo was not listed among the default options. This meant I had to add it manually.
I clicked on “Manage search engines,” which brought up a list of currently available search engines. Since Yahoo was not present, I had to add it as a new one. To do this, I clicked on the “Add” button. A new window popped up asking for details about the new search engine.
For the “Search engine” field, I entered “Yahoo.” In the “Keyword” field, I typed “yahoo.com,” and for the “URL with %s in place of query,” I had to input the URL that Yahoo uses for search queries. This URL was https://search.yahoo.com/search?p=%s, where %s is a placeholder for the search term. After filling in these details, I clicked “Add.”
Now that Yahoo was added to the list, I had to set it as my default search engine. I went back to the main “Address bar and search” settings page, and under the “Search engines used in address bar” dropdown, I selected Yahoo from the list. I clicked “Save,” and that was it. Yahoo was now my default search engine.
This process might seem a bit convoluted, but it ultimately gave me the control I needed. Every time I typed a query into the address bar in Microsoft Edge, Yahoo would now handle my searches, and the experience felt much smoother. The satisfaction of having resolved this issue made me feel a bit more accomplished and definitely less frustrated with my day.
If you find yourself in a similar situation, I hope this guide helps you. It’s a simple adjustment but can make a significant difference in how you navigate your browsing experience.