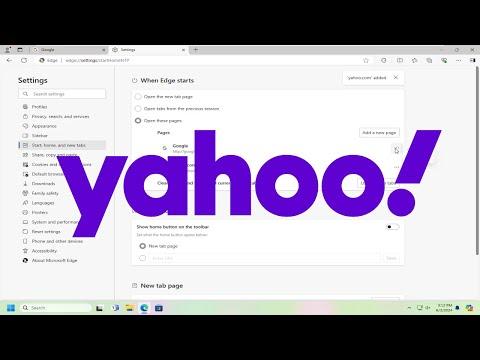I remember the day when I was first introduced to the joys of browsing the internet. It was an exhilarating experience, exploring the vast expanse of information at my fingertips. But over the years, I became more selective about my online experiences and wanted to make sure my browsing was as efficient and personalized as possible. One of the first things I wanted to customize was my homepage. My go-to search engine has always been Yahoo, so naturally, I wanted Yahoo to be my homepage in Microsoft Edge. However, making this change wasn’t as straightforward as I anticipated.
I initially assumed that setting Yahoo as my homepage in Microsoft Edge would be a simple task, but it turned out to be a bit more complicated. I had recently switched to Microsoft Edge from another browser and was still getting accustomed to its features and settings. I opened Edge and began my search for the option to set Yahoo as my homepage. To my surprise, the settings were not as intuitive as I had hoped.
I started by opening Microsoft Edge and navigating to the browser’s settings. This was the first step in my journey, and I had to dig a little to find the right section. I clicked on the three horizontal dots in the upper-right corner of the browser window to access the menu. From there, I selected “Settings,” which took me to a new page where I could manage various aspects of the browser.
The next challenge was locating the specific option for setting a homepage. I found a section labeled “Start, home, and new tabs,” which seemed like the logical place to start. However, the options here were a bit confusing. There were settings for what to show on startup and what to display on new tabs, but nothing explicitly mentioned setting a homepage. I realized that I needed to take a different approach to achieve my goal.
I decided to start by setting Yahoo as the page that opens when I launch Microsoft Edge. To do this, I chose the option labeled “Open tabs from the previous session” and entered Yahoo’s URL, which is www.yahoo.com. While this was a step in the right direction, it didn’t quite achieve what I wanted. I wanted Yahoo to be my homepage, not just the page that opened when I launched the browser.
After some more digging, I discovered that I needed to set Yahoo as the new tab page as well. To do this, I had to go back to the “Start, home, and new tabs” section and find the option for “New tab page.” Here, I was able to enter a custom URL. I entered www.yahoo.com, which meant that every time I opened a new tab, Yahoo would be the page displayed. This was closer to what I wanted, but it still didn’t completely solve the issue.
At this point, I realized that Microsoft Edge’s approach to homepages and new tabs was a bit different from what I was used to. It became clear that Edge didn’t have a traditional “homepage” setting like some other browsers. Instead, it had options for startup pages and new tab pages, which required a bit of creative configuration.
To achieve the desired result, I decided to make Yahoo my start page and new tab page. This involved setting Yahoo as both the page that opens when I launch Edge and the page that appears when I open a new tab. By combining these settings, I managed to create an experience that was very close to having Yahoo as my homepage.
The final step involved making sure that Yahoo was always accessible. I decided to pin Yahoo to the Edge toolbar for easy access. To do this, I navigated to www.yahoo.com and clicked on the star icon in the address bar, which allowed me to pin Yahoo to the toolbar. This way, Yahoo was always just a click away, and I could easily return to it whenever I wanted.
Reflecting on the process, I realized that while it wasn’t the simplest task, it was manageable with a bit of persistence. Microsoft Edge’s customization options were different from what I had been used to, but by understanding its unique settings, I was able to achieve my goal. Now, Yahoo is effectively my homepage in Microsoft Edge, and I can enjoy a personalized browsing experience tailored to my preferences.
In conclusion, setting Yahoo as my homepage in Microsoft Edge required a bit of trial and error, but it was a rewarding experience. By exploring the settings and using a combination of startup and new tab page configurations, I was able to create a browsing experience that felt familiar and efficient. The process taught me that even when faced with seemingly complex tasks, a little persistence and creativity can go a long way in achieving the desired outcome.