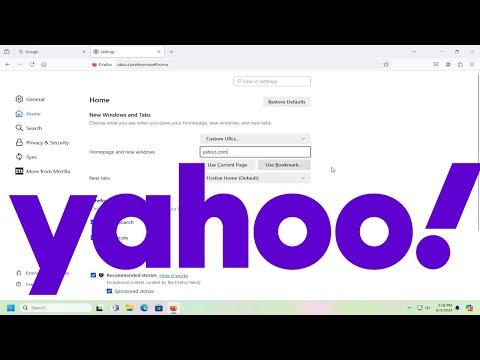It all started on a quiet Sunday morning when I decided to tidy up my computer setup. I was sipping my coffee and feeling a sense of accomplishment as I cleared away old files and reorganized my bookmarks. My browser, Firefox, had been my go-to for years, but recently, I had been grappling with a minor but persistent annoyance: my homepage. Despite my best efforts to set it to Yahoo, it always reverted to a default page or some other site I didn’t recognize. It was a trivial issue, but it bugged me every time I opened my browser. Determined to fix this once and for all, I embarked on a journey to make Yahoo my homepage on Firefox.
I started by opening Firefox and navigating to the settings menu. I clicked on the three horizontal lines at the top right corner of the browser window, which opened a dropdown menu. From there, I selected “Settings” to dive into the browser’s configuration options. I knew this was where I would find the option to set my homepage, but I also understood that sometimes settings can be a bit tricky to locate or interpret.
In the settings menu, I was greeted with a clean interface that made me feel somewhat at ease. The section I was looking for was under “General,” so I clicked on it. Here, I encountered a list of various options related to how Firefox should behave. I scanned through the options, focusing on anything that might mention “Home” or “Homepage.” Sure enough, there was a section labeled “Homepage and new windows.”
The first task was to set the homepage to Yahoo. There was a text box labeled “Homepage” where I could enter a URL. I typed in “https://www.yahoo.com” and felt a sense of satisfaction. However, I wanted to ensure that Yahoo would also appear as the default page when I opened new windows. To achieve this, I looked at the “New windows” section just below the homepage settings. There was a dropdown menu with options like “Firefox Home (Default),” “Blank Page,” and “Custom URLs.” I selected “Custom URLs” and made sure Yahoo’s URL was entered here as well.
Having made these changes, I saved my settings and closed the tab. To test my adjustments, I clicked on the Firefox icon to reopen the browser. To my dismay, the browser did not start with Yahoo as my homepage. Instead, it reverted to the previous default page. This setback was frustrating, but I knew I had to troubleshoot further.
I decided to check if there were any add-ons or extensions that might be interfering with my settings. I navigated to the “Add-ons” section by clicking on the three horizontal lines again and selecting “Add-ons and Themes.” I reviewed the list of installed extensions to see if any of them could potentially override my homepage settings. There were a few extensions that I recognized, like an ad blocker and a password manager, but none of them seemed related to homepage changes.
As a precaution, I disabled all the extensions temporarily to see if one of them was causing the issue. After disabling them, I repeated the process of setting Yahoo as my homepage. Unfortunately, the problem persisted. This led me to believe that the issue might be related to a browser setting or possibly even a bug.
I decided to take a different approach and looked up solutions online. I found several forums where users had experienced similar issues. One of the suggestions was to check Firefox’s profile settings. This involved creating a new Firefox profile and setting Yahoo as the homepage in that profile to see if it would work correctly. I followed the instructions to create a new profile and tested the homepage settings again. Surprisingly, this time Yahoo appeared as the homepage. This led me to believe that there might have been some corruption or issue with my original Firefox profile.
I then took steps to migrate my data from the old profile to the new one, including bookmarks, passwords, and settings. I followed a guide that explained how to transfer these elements manually to ensure nothing important was lost in the process. Once everything was transferred, I made sure Yahoo was set as the homepage in the new profile and tested it again. To my relief, Yahoo remained as the homepage even after restarting Firefox multiple times.
As a final check, I went back to the settings to verify that everything was configured correctly. I confirmed that Yahoo was set as the homepage for both new windows and tabs. Satisfied with the results, I re-enabled my extensions one by one, ensuring that none of them affected the homepage settings.
In the end, I realized that while the problem with setting Yahoo as my homepage on Firefox seemed minor, it taught me a valuable lesson about troubleshooting and persistence. By methodically testing different solutions and understanding how Firefox handles profiles and settings, I was able to resolve the issue and customize my browser to my liking. Every time I open Firefox now, I am greeted by Yahoo’s familiar interface, and it’s a small but satisfying victory that reminds me of the importance of not giving up when faced with seemingly small technical challenges.