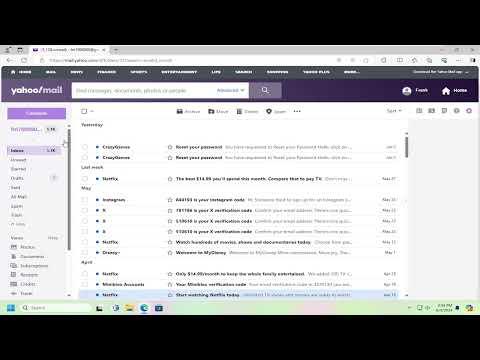I’ve been using Yahoo Mail for years, and it has served me well for both personal and professional communication. However, recently I ran into a rather frustrating issue that many might find familiar. I was constantly receiving a barrage of unsolicited emails and spam that cluttered my inbox. At first, it was manageable, but as time went on, the sheer volume of these spam emails became overwhelming. I needed a way to filter out these unwanted messages effectively, so I dove into figuring out how to mark emails as spam in Yahoo Mail. This is what I discovered and how I managed to tackle the issue.
Initially, I didn’t realize how straightforward the solution could be. When spam emails began flooding my inbox, I tried to manually sort through them, but it quickly became apparent that this was not a viable long-term solution. Each day, new spam emails would arrive, and it felt like an endless battle. I needed a way to automate this process, and fortunately, Yahoo Mail provides some tools to help with this.
The first step in addressing the issue was to understand the Yahoo Mail interface better. I noticed that there were several options for managing emails, but I wasn’t sure how to use them effectively. After some exploration, I found that Yahoo Mail indeed has a built-in feature to help with spam management. This feature allows users to mark emails as spam, which not only removes the unwanted emails from the inbox but also helps Yahoo Mail’s filtering system learn which types of messages I consider spam.
Here’s how I tackled the problem:
-
Accessing Yahoo Mail: I logged into my Yahoo Mail account. The interface was familiar, but I needed to locate the specific tools for managing spam. I went to my inbox where the majority of the spam emails were arriving.
-
Identifying Spam Emails: I began by selecting a few of the spam emails. I made sure to choose emails that were consistently from the same senders or had similar characteristics. This way, I could ensure that marking them as spam would be effective for filtering future messages of a similar nature.
-
Marking Emails as Spam: Once I had selected the spam emails, I looked for the “Spam” button. In Yahoo Mail, this button is typically located in the toolbar above the email list. By clicking on this button, I marked the selected emails as spam. Yahoo Mail then moved these emails to the Spam folder.
-
Reviewing the Spam Folder: After marking the emails as spam, I visited the Spam folder to check if the emails were correctly filtered. This folder contains all emails that Yahoo Mail has identified as spam based on my input and its own algorithms. I found that the emails I had marked were indeed there, which was a good sign.
-
Creating Filters: To further streamline the process, I explored creating custom filters. Yahoo Mail allows users to set up rules for handling incoming emails. I created filters to automatically send emails from certain senders or with specific keywords directly to the Spam folder. This required a bit of trial and error to get right, but it proved effective in reducing the amount of manual intervention needed.
-
Regular Monitoring and Adjustments: Over time, I continued to monitor the Spam folder and made adjustments as needed. Occasionally, legitimate emails would end up in the Spam folder, so I made sure to review the contents of this folder regularly to avoid missing important messages. I marked any legitimate emails that were incorrectly classified as spam as “Not Spam” to help refine Yahoo Mail’s filtering process.
-
Utilizing Yahoo Mail’s Reporting Features: Yahoo Mail also offers options to report phishing or fraudulent emails. If I encountered emails that seemed suspicious or were attempting to scam me, I used these reporting features. This not only helped improve Yahoo Mail’s filtering algorithms but also contributed to a safer email environment for everyone.
Through this process, I found that marking emails as spam and creating filters significantly reduced the volume of unwanted emails in my inbox. The system isn’t perfect, and occasional tweaks were necessary, but the improvements were noticeable.
In conclusion, dealing with spam emails in Yahoo Mail can be a manageable task once you become familiar with the available tools and features. By marking unwanted emails as spam, setting up filters, and regularly monitoring the Spam folder, I was able to regain control of my inbox. Yahoo Mail’s spam management features proved to be a valuable asset in my effort to keep my email experience clean and organized.