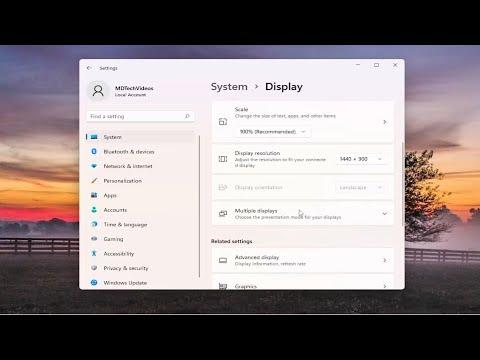I remember the first time I faced the challenge of setting up my taskbar on a second monitor. It was a typical day of juggling multiple projects, and my setup included a primary monitor and an additional one to increase my productivity. I had everything set up perfectly for my workflow, but then I ran into a snag: I needed the taskbar on my secondary monitor. This seemed like a small thing, but it turned out to be a bit more involved than I initially thought.
I was using Windows 10 at the time, so my first step was to dive into the settings to see if there was a straightforward way to move the taskbar. I began by right-clicking on the taskbar, expecting to find an option for relocating it. However, I quickly realized that Windows 10 didn’t provide a direct feature to move the taskbar to another monitor. It was a bit frustrating because I had hoped for an easy solution.
Determined to resolve the issue, I decided to explore the settings more deeply. I went into the “Settings” menu by clicking on the Start button and then selecting “Settings” from the list. From there, I navigated to “System” and then to “Display.” In the Display settings, I could see both of my monitors represented as rectangles, showing their arrangement. I spent some time adjusting the alignment to ensure that the monitors were correctly set up according to their physical positions.
As I explored further, I came across an option labeled “Multiple displays.” This is where I found the key to my solution. I selected the drop-down menu under “Multiple displays” and chose the “Extend desktop to this display” option for my secondary monitor. This setup was crucial because it allowed me to use the additional screen as an extended workspace rather than mirroring my primary monitor.
Next, I moved on to addressing the taskbar issue. Windows 10 allowed for some level of customization with the taskbar, but it was limited. I went to the “Taskbar” settings by right-clicking on the taskbar and choosing “Taskbar settings.” Here, I noticed an option called “Show taskbar on all displays.” I toggled this switch to “On,” hoping it would solve my problem. This option made the taskbar appear on both screens, but it didn’t let me choose which monitor it would be anchored to.
Realizing that I needed a more flexible solution, I turned my attention to a third-party tool. I found an application called “DisplayFusion” that seemed to offer the level of customization I was looking for. After downloading and installing DisplayFusion, I explored its settings to see how it could help with the taskbar placement.
DisplayFusion turned out to be a game-changer. In the settings menu, I went to the “Taskbar” tab, where I found options to configure taskbars for each display. I was able to enable the taskbar on my secondary monitor and customize its appearance and behavior. This flexibility made a significant difference in my workflow. I could now move the taskbar to my secondary monitor and enjoy a more efficient setup.
However, my journey didn’t end there. When I later upgraded to Windows 11, I hoped that the new operating system would offer built-in support for taskbar placement on multiple monitors. To my surprise, Windows 11 still had limitations similar to Windows 10 regarding taskbar placement. I had to revisit my approach and see if DisplayFusion or a similar tool would still be useful.
I downloaded the latest version of DisplayFusion and checked its compatibility with Windows 11. Fortunately, the tool was up-to-date and worked seamlessly with the new OS. I followed a similar process as before, configuring the taskbar settings through DisplayFusion to ensure it was positioned correctly on my secondary monitor.
Overall, navigating the taskbar placement issue across different versions of Windows taught me a lot about system settings and third-party tools. Windows 10 and 11 provided basic functionalities but lacked some of the advanced customization options I needed. Using tools like DisplayFusion was instrumental in achieving the setup that worked best for my needs.
In conclusion, dealing with the taskbar placement challenge required patience and experimentation. What started as a simple need to move the taskbar turned into a learning experience about system settings and customization tools. By exploring both native settings and third-party applications, I was able to optimize my workspace effectively and enhance my productivity across multiple monitors.