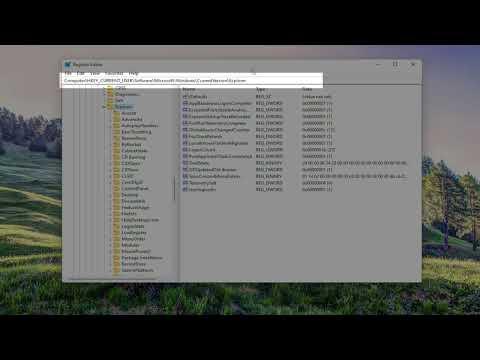I remember the day I first encountered the issue of wanting to move the taskbar to the top of my screen on Windows 11. It was a particularly frustrating experience, but it turned out to be an interesting journey of discovery and problem-solving.
I had recently upgraded to Windows 11 and was enjoying its sleek new design and improved features. However, one thing that was bothering me was the position of the taskbar. I’ve always preferred having the taskbar at the top of my screen. It just felt more intuitive to me, and I found it easier to manage my open windows that way. So, when I noticed that Windows 11 had the taskbar fixed at the bottom, I felt a pang of frustration.
At first, I thought it would be a simple task to move the taskbar. After all, Windows has been known for its flexibility and customization options. I opened the settings, looking for an obvious option to drag the taskbar to the top. To my surprise, I couldn’t find anything that allowed me to change its position. This was when I realized that Windows 11 didn’t offer a built-in option to move the taskbar to the top of the screen.
Feeling determined, I started looking for solutions online. I scoured forums, tech blogs, and even the official Microsoft support pages. Most of the solutions suggested that there was no native way to move the taskbar in Windows 11, which was quite disappointing. I wasn’t ready to give up just yet, so I decided to explore third-party tools and tweaks that might help me achieve my goal.
One of the first tools I came across was a third-party application called “TaskbarX.” It was a popular choice among users who wanted more control over their taskbar’s appearance and position. The software promised to offer various customization options, including the ability to move the taskbar to different positions on the screen. I downloaded and installed TaskbarX, and I was excited to see if it would solve my problem.
Upon launching TaskbarX, I was greeted with a user-friendly interface that allowed me to experiment with different settings. I found the option to move the taskbar to the top, and I immediately applied the change. To my delight, the taskbar shifted to the top of the screen, just as I had hoped. It was a satisfying moment, knowing that I had found a workaround for the issue that had been bugging me.
However, my satisfaction was short-lived. After a system restart, I noticed that the taskbar had reverted to its default position at the bottom. It seemed that TaskbarX’s settings weren’t persisting through reboots. I needed a more permanent solution, so I continued my search.
Next, I came across a detailed tutorial that involved modifying the Windows Registry. The registry editor is a powerful tool, but it also comes with risks if not used carefully. The tutorial provided step-by-step instructions on how to change the registry settings to move the taskbar to the top. I followed the instructions meticulously, making sure to back up my registry before making any changes.
I opened the Registry Editor and navigated to the specified key. The instructions guided me through creating and modifying certain values related to the taskbar’s position. After making the changes, I restarted my computer to see if the taskbar had moved to the top. To my relief, the changes had taken effect, and the taskbar was now positioned at the top of my screen.
The registry tweak worked perfectly, and the taskbar remained in its new position even after rebooting. It felt like a significant achievement to have successfully customized my Windows 11 experience to better suit my preferences.
In addition to the registry tweak, I also found that Windows 11’s native settings provided some level of customization, such as changing the alignment of taskbar icons and adjusting the size of the taskbar. While these options were not as comprehensive as moving the taskbar to the top, they allowed me to further personalize my workspace and improve my overall experience with the operating system.
Looking back, I realized that finding a solution to move the taskbar to the top of the screen was a bit of an adventure. It required exploring third-party tools, delving into registry modifications, and experimenting with different approaches. The journey taught me a lot about the intricacies of Windows 11 and the flexibility of customization options available through both official and unofficial means.
In the end, I was able to achieve my goal and enjoy a more personalized computing environment. The taskbar at the top of the screen not only matched my preferred setup but also enhanced my productivity and workflow. It was a reminder that even when faced with seemingly small frustrations, taking the time to explore and solve the problem can lead to a satisfying and rewarding outcome.