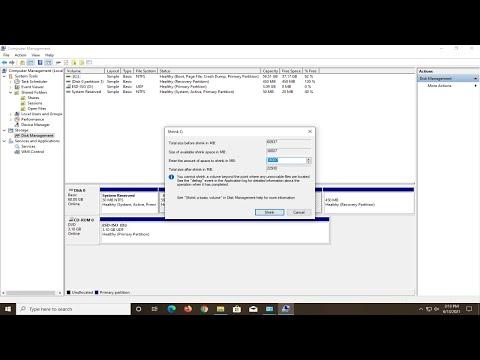I recently encountered a situation that felt like a minor disaster: my primary drive was running out of space, and I needed to free up room without uninstalling my favorite applications. While searching for a solution, I discovered that Windows 11 has some helpful tools and methods for moving applications to another drive. This is how I tackled the issue step-by-step.
Initially, I noticed that my C: drive was nearly full, which was causing my system to slow down. I had installed several applications that were taking up a significant amount of space. After a bit of research, I found out that Windows 11 allows users to move apps to a different drive, which seemed like the perfect solution. The ultimate goal was to maintain the functionality of my applications while freeing up space on my primary drive.
I started by exploring the built-in features of Windows 11. The first step involved opening the Settings app. I navigated to the “Apps” section and then selected “Apps & features.” Here, I could see a list of all installed applications. I carefully reviewed this list and identified which applications were occupying the most space. Some of these were games and productivity tools that I could move to another drive.
The next step was to decide which drive to move the applications to. I had a secondary drive, which was almost empty and had plenty of space available. To move an application, I selected the app from the list and clicked on it to open the app’s details. I then saw an option labeled “Move,” which allowed me to choose a new location for the app.
Before proceeding with the move, I made sure that the new drive had enough space to accommodate the application. After selecting the new drive, I clicked “Move” and waited for the process to complete. This was straightforward for most applications, but I noticed that some apps did not support the move feature directly. For these applications, I had to take additional steps.
For applications that didn’t support the built-in move option, I used a more manual approach. This involved uninstalling the application and then reinstalling it on the secondary drive. During reinstallation, I made sure to choose the secondary drive as the installation location. Although this approach took a bit more time, it ensured that the applications were properly relocated and worked seamlessly.
Another challenge I faced was dealing with applications that had been installed from the Microsoft Store. These apps could be moved directly using the same method I used for other applications. I went to the “Apps & features” section, selected the app, and used the “Move” option to transfer it to the desired drive.
Throughout this process, I had to be cautious and ensure that no critical system files or settings were affected. I backed up important data before starting the moves, just in case something went wrong. Fortunately, the built-in tools provided by Windows 11 worked efficiently, and I was able to relocate most of my applications without any issues.
Once the moving process was completed, I checked the available space on my C: drive and was pleased to see a significant improvement. My system performance also improved, as it no longer struggled with the low disk space. The applications that I moved were still functioning correctly, and I didn’t experience any disruptions in my workflow.
In summary, moving Windows applications to another drive in Windows 11 can be a straightforward process if you follow the correct steps. Utilizing the built-in features for apps that support moving can save time and effort. For applications that do not support direct relocation, uninstalling and reinstalling them on the new drive is a viable alternative. By carefully managing my applications and utilizing the available tools, I was able to resolve my storage issues effectively and improve my system’s performance.