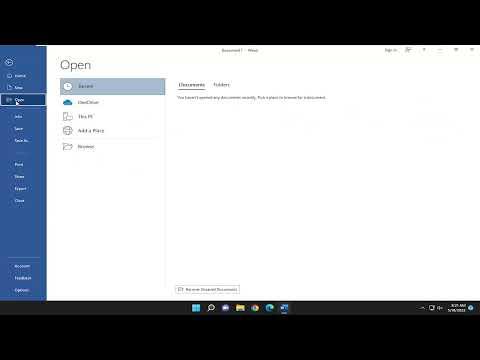I remember the first time I needed to open a document from OneDrive in Microsoft Word. It was a bit of a challenge since I wasn’t entirely familiar with the process, and I had to figure out how to seamlessly integrate cloud storage with my local applications. Over time, I became proficient at it, and now I can do it almost instinctively. I’ll share the steps and tips that made the process smooth for me.To begin with, I made sure that I had both OneDrive and Microsoft Word properly set up on my computer. I started by ensuring that OneDrive was installed and configured correctly. If you’re using Windows 10 or later, OneDrive usually comes pre-installed, and you can find it in the system tray at the bottom right of your screen. If it’s not there, you can download it from the official Microsoft website or the Microsoft Store.Once I confirmed that OneDrive was set up, the next step was to make sure that my document was actually saved on OneDrive. I opened OneDrive on my computer by clicking the cloud icon in the system tray. This action opened a file explorer window that showed the OneDrive folder on my PC. I navigated to the document I wanted to work on and made sure it was synchronized with the cloud. If the file wasn’t there, I would need to upload it by dragging and dropping it into the OneDrive folder or using the “Upload” button in the OneDrive web interface.After confirming that my document was on OneDrive, I moved on to opening it in Microsoft Word. Here’s where the integration between OneDrive and Word comes into play. I opened Microsoft Word, and from the start screen, I looked for the “Open” option. This is where things get interesting because Word has built-in support for OneDrive, which simplifies the process significantly.In the Open menu, I clicked on “Open” and then selected “OneDrive – Personal” or “OneDrive – [Your Organization’s Name]” depending on whether my document was saved under a personal account or a work/school account. A new pane appeared on the left side of the window, showing the contents of my OneDrive folder. I navigated through the folder structure to find my document. Once I located it, I double-clicked on it, and Word began to open the file.Sometimes, the process wasn’t entirely smooth. If the document wasn’t opening as expected, I made sure that my internet connection was stable since OneDrive relies on cloud synchronization. Occasionally, there might be synchronization issues that prevent the document from appearing immediately. In such cases, I waited a moment and refreshed the OneDrive pane or tried restarting Microsoft Word.Another scenario that occurred was when I needed to open a document from OneDrive on a different device. To handle this, I ensured that I was signed in to the same OneDrive account on that device. I opened Microsoft Word and followed the same steps: navigating to “Open,” selecting OneDrive, and locating the document. The process was almost identical to what I described earlier, though it required me to log in to my OneDrive account on the new device.I also found it useful to use OneDrive’s web interface when working on devices that didn’t have the OneDrive desktop application installed. By going to the OneDrive website and signing in with my Microsoft account, I could access my files directly from my browser. From there, I could open the document in Word Online, which is a web-based version of Microsoft Word. While Word Online didn’t have all the features of the desktop application, it allowed me to view and make basic edits to my document without needing to install additional software.Sometimes, I had to deal with documents that were shared with me. In such cases, I accessed OneDrive through the web interface, went to the “Shared” section, and found the document shared by others. Opening it was just as straightforward—clicking on the file would open it in Word Online, or I could choose to open it in the desktop application if that was my preference.If I wanted to make sure that I could easily access frequently used documents, I used the “Recent” section in Microsoft Word. This section showed a list of files I had recently opened, including those from OneDrive. It was a quick way to return to a document without having to navigate through the entire OneDrive folder structure again.Overall, the integration between OneDrive and Microsoft Word proved to be quite efficient once I got the hang of it. The key steps involved ensuring that OneDrive was properly set up and synchronized, opening Microsoft Word and accessing the document through the OneDrive pane, and dealing with occasional hiccups by checking synchronization and connectivity issues. Whether I was using a personal or work account, or switching between devices, the process remained largely consistent, making it easier to manage my documents across different platforms.
How to Open a Document From OneDrive in Microsoft Word