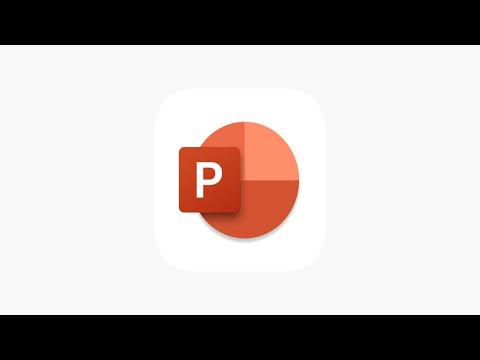One day, I found myself in a bit of a pickle. I was preparing for an important presentation at work, and I had meticulously crafted a PowerPoint presentation that I was confident would impress my audience. However, when the time came to open the file, I ran into a problem that was completely unexpected. I sat there, staring at my computer screen, and realized that I wasn’t entirely sure how to open the PowerPoint presentation.
The issue seemed simple enough, but it quickly became apparent that there were a few different ways to approach it, depending on the situation. At first, I felt a bit overwhelmed, but I soon figured out a step-by-step method to resolve the problem, and I want to share this experience to help anyone who might find themselves in a similar predicament.
To start with, I made sure that I had the Microsoft PowerPoint application installed on my computer. It seemed like a given, but sometimes, especially in a pinch, it’s easy to overlook something as fundamental as this. I checked my applications list and confirmed that PowerPoint was indeed installed. If you don’t have PowerPoint, you can still open presentations using alternatives like Google Slides or even Microsoft PowerPoint Online, but for this particular issue, I was focusing on the desktop version.
The first step I took was to locate the file. I had saved my presentation on my desktop for quick access, so I navigated to my desktop folder. Finding the file wasn’t too challenging since I had named it clearly, but in case it wasn’t as straightforward, I would have used the search function on my computer. I clicked on the file, and it was time to open it.
Here’s where things got a bit tricky. I double-clicked on the file, but nothing happened. I started to get anxious. I tried again, but the same result. I realized that the issue might not be with the file itself but with how it was associated with the PowerPoint application. Sometimes files don’t open correctly if they aren’t properly linked to the program they’re meant to be opened with.
So, I right-clicked on the file and selected “Open with.” A list of programs appeared, and I chose Microsoft PowerPoint from the list. The program launched, and the presentation opened up without any issues. This approach worked perfectly, but I was keen on understanding what could have gone wrong in the first place.
To troubleshoot further, I checked if the file was corrupted. I opened other PowerPoint presentations to ensure that the problem was isolated to one file. Fortunately, the other presentations opened just fine, which suggested that the issue was specific to the one presentation.
Next, I considered if the file extension might have been an issue. PowerPoint presentations typically end with “.pptx” for newer versions or “.ppt” for older ones. I checked the file extension and confirmed it was correct. If the file had an incorrect extension, I would have changed it manually, but in this case, that wasn’t necessary.
I also thought about whether the file was in a format that PowerPoint could open. Although PowerPoint supports a wide range of formats, it’s always a good idea to double-check. My presentation was in the standard format, so that was not the problem. However, if you ever encounter a similar issue with an unsupported format, you might need to convert the file to a compatible format.
Another thing I did was check for updates to the PowerPoint application. Sometimes software issues arise due to outdated versions. I navigated to the update section within PowerPoint and made sure that my application was up to date. Once I confirmed that everything was current, I felt reassured that the software itself wasn’t the issue.
If you’re still having trouble opening your presentation after trying these steps, it might be worthwhile to restart your computer. Sometimes, a simple reboot can resolve underlying issues that are affecting the performance of applications.
In conclusion, resolving the issue of opening a PowerPoint presentation required a mix of troubleshooting and methodical steps. By confirming that PowerPoint was installed, using the correct file association, checking for file corruption, ensuring the file extension was correct, and updating the software, I was able to successfully open my presentation. These steps can help anyone facing similar problems, and with a bit of patience and attention to detail, you can navigate through these challenges effectively.