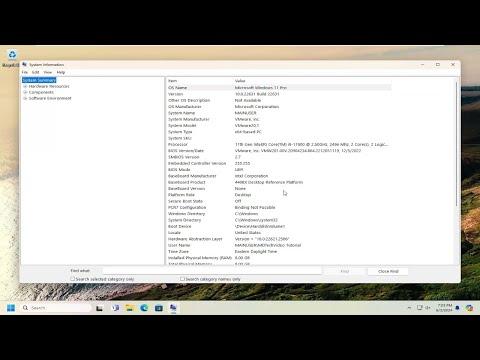It was an ordinary afternoon when I found myself facing a particularly perplexing challenge with my Windows 11 system. I had been working on a project that required a deep dive into my computer’s specifications, but I quickly realized I had no idea where to access the detailed system information panel in this new version of Windows. After some initial confusion and frustration, I decided to tackle the problem head-on.
My journey began with a search for how to open and view the system information panel. I recalled that in previous versions of Windows, accessing system details was relatively straightforward, but Windows 11 had introduced several changes that left me a bit disoriented. I needed to find a way to delve into the specifics of my machine, and I wasn’t going to let the new interface deter me.
The first thing I did was open the Start menu by clicking on the Windows icon in the lower-left corner of my screen. I then began typing “System Information” into the search bar. This was a familiar step from my previous experiences, but the results were slightly different this time around. Instead of the classic System Information tool I was used to, the search results displayed various options including the “System Information” app.
I clicked on the “System Information” app, and a window opened up displaying a comprehensive overview of my system. This was exactly what I needed. The System Information panel offered details about my computer’s hardware components, software environment, and system summary. It was a goldmine of information that would help me ensure that my project’s requirements were met.
For a more detailed examination, I explored the various categories listed on the left side of the System Information window. Each category provided different layers of information—ranging from hardware resources to the software environment. By delving into these categories, I could obtain precise details about my system’s memory, processors, and other critical components.
The process was intuitive once I became accustomed to the new layout. Navigating through the categories allowed me to gather the specific information I needed, and I found that Windows 11 had made it easier to access these details than I initially thought. Despite the initial learning curve, I felt confident using the system information panel.
In summary, the solution to my problem was to use the built-in System Information tool in Windows 11. By searching for it in the Start menu and exploring the various categories within the application, I was able to view detailed specifications and system data effectively. This approach not only resolved my immediate need but also enhanced my understanding of Windows 11’s system management capabilities.