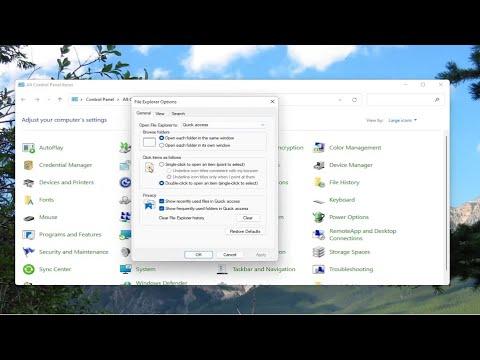It was a rainy afternoon when I first encountered the issue with accessing File Explorer Options on my Windows 10 system. I had been working on organizing my files and needed to adjust some settings in File Explorer to streamline my workflow. However, I couldn’t seem to find the option I was looking for. At first, I thought it might be a minor glitch or something I’d overlooked, but as I dug deeper, I realized that accessing File Explorer Options was not as straightforward as it seemed.
I started by opening File Explorer, hoping to find a direct path to the options menu. I clicked on the File Explorer icon in the taskbar and navigated through the various folders I had open. With the File Explorer window active, I looked at the ribbon at the top of the screen, expecting to see a clear path to the settings. However, the ribbon didn’t seem to offer a direct link to File Explorer Options.
I tried right-clicking on the File Explorer icon in the taskbar, hoping to find a context menu that would lead me to the settings. No luck there either. Frustration began to set in, as I was running out of ideas on where to find this elusive options menu.
After some contemplation, I decided to use the traditional Control Panel route. I opened the Start menu and began typing “Control Panel” in the search bar. Once the Control Panel appeared in the search results, I clicked on it. I then navigated to the “Appearance and Personalization” section, hoping to find the File Explorer Options there. To my surprise, the File Explorer Options were not directly listed.
Determined to resolve the issue, I used the search feature within the Control Panel to search for “File Explorer Options.” This time, I was directed to the “File Explorer Options” dialog box, which was exactly what I needed. I was relieved to see that the options were there, and I could make the adjustments I needed to improve my file management.
As I explored the File Explorer Options dialog box, I discovered several useful settings that I hadn’t been aware of before. For instance, I adjusted the settings to show hidden files and folders, which helped me locate some files that had been previously hidden. I also modified the folder views to better suit my preferences, making it easier to navigate through my various directories.
With the adjustments made, I felt a sense of accomplishment. I realized that while the process of finding File Explorer Options might not have been immediately intuitive, it was certainly manageable once I understood where to look. This experience taught me the importance of exploring various routes and not getting discouraged when the solution isn’t immediately obvious.
However, my journey didn’t end there. As Windows 11 started to roll out, I encountered a similar issue with accessing File Explorer Options on my new system. This time, I was better prepared, but I still wanted to make sure I understood the updated process for the newer operating system.
To access File Explorer Options in Windows 11, I began by opening File Explorer as usual. I then clicked on the “View” tab in the ribbon at the top of the window. From there, I looked for an option that would lead me to the settings. I noticed that Windows 11 had streamlined the File Explorer interface, and the options were now more integrated into the system settings.
I clicked on the three horizontal dots (also known as the ellipsis) in the ribbon, which revealed additional options. Among these, I found the “Options” menu item, which led me to the File Explorer Options dialog box. This was a much simpler route compared to the older method I had used in Windows 10.
In Windows 11, the File Explorer Options dialog box provided a modernized interface but retained most of the familiar settings. I was able to make similar adjustments as I had done in Windows 10, such as showing hidden files and changing folder views. The updated interface made it easier to navigate and find the settings I needed.
Reflecting on my experience, I realized that while the interface and methods for accessing File Explorer Options had evolved between Windows 10 and Windows 11, the fundamental principles remained the same. The key to successfully navigating these settings was understanding the layout and being persistent in exploring different options.
In summary, encountering issues with accessing File Explorer Options in both Windows 10 and Windows 11 taught me valuable lessons about troubleshooting and adapting to new interfaces. Whether using the Control Panel in Windows 10 or the updated ribbon interface in Windows 11, I learned that patience and exploration are essential when dealing with seemingly elusive settings.